【Microsoft Entra ID(旧:Azure AD)】SAML/SSOの設定方法
【工程③】貴社IdPでのSSOアプリケーション準備の手順
①Microsoft Azureにサインインの画面に
メールアドレスを入力し、「次へ」をクリックします。
②Azure Active Directory管理センターの画面が表示されますので、
左下の「エンタープライズアプリケーション」をクリックします。
③「新しいアプリケーション」をクリックします。
④アプリケーションの追加の画面が表示されますので、
「ギャラリー以外のアプリケーション」をクリックします。
⑤独自のアプリケーションの追加の画面が表示されますので、
「名前」に任意のアプリ名(例:corezo)を入力し、
画面下の「追加」をクリックします。
⑥画面左の「シングルサインオン」をクリックします。
⑦シングルサインオン方式の選択の画面が表示されますので、「SAML」をクリックします。
⑧SAMLによるシングルサインオンのセットアップの画面が表示されますので、
基本的なSAML構成の右上の鉛筆マークをクリックします。
⑨基本的なSAML構成の画面が表示されますので、あらかじめ弊社よりお送りしました
「識別子(エンティティID)」「応答URL」「サインオンURL」を入力し、
画面左上の「保存」をクリックします。
⑩SAMLによるシングルサインオンのセットアップの画面が表示されますので、
SAML署名証明書のアプリのフェデレーションメタデータのファイルのマークをクリックし、
メタデータをダウンダウンロードします。
【工程④】山櫻へIdPフェデレーションメタデータxmlを送付
「貴社のIdPでのSSOアプリケーション準備の手順」の⑩でダウンロードした
メタデータを、山櫻の貴社担当へメールで送付してください。
【工程⑥】SSOテストの実施の手順
(事前準備)事前に貴社とご相談の上、ユーザー識別をどの情報で行うかを決めさせていただきます。
例)マイクロソフトへのログインID(NameID) 、メールアドレス(email) 、社員番号(employeeid) など
このユーザー識別情報が、corezoの商品ユーザーIDとなります。
①一度、シングルサイオンを実施し、corezoへアクセスします。
ユーザー識別を設定しておりませんのでこの時点ではSSO失敗となり、下図のエラーが表示されます。
②アクセスを実施されましたら、山櫻の貴社担当へご連絡ください。
※ご実施日、ご実施時刻をもご教示いただけますと幸いです。
※このあと、山櫻側でこちらのテスト接続のログを調査し、
ユーザー識別情報が含まれているかを確認いたします。
【工程⑧】SSOの再テストの実施の手順
①弊社でcorezoのSSO設定のユーザー識別設定が完了しましたら、
再度SSOのテスト実施のご依頼をします。
②シングルサイオンを実施し、corezoへアクセスします。
③以下のcorezoメインメニューが表示されましたらSSO成功です。
④corezo画面右上のユーザー名が想定のユーザー名となっているか、
また名刺新規作成を試していただき、ユーザーIDが想定のIDとなっているかをご確認下さい。
ユーザーIDが正しく表示されていましたら、SAML/SSOの設定は完了です。
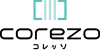
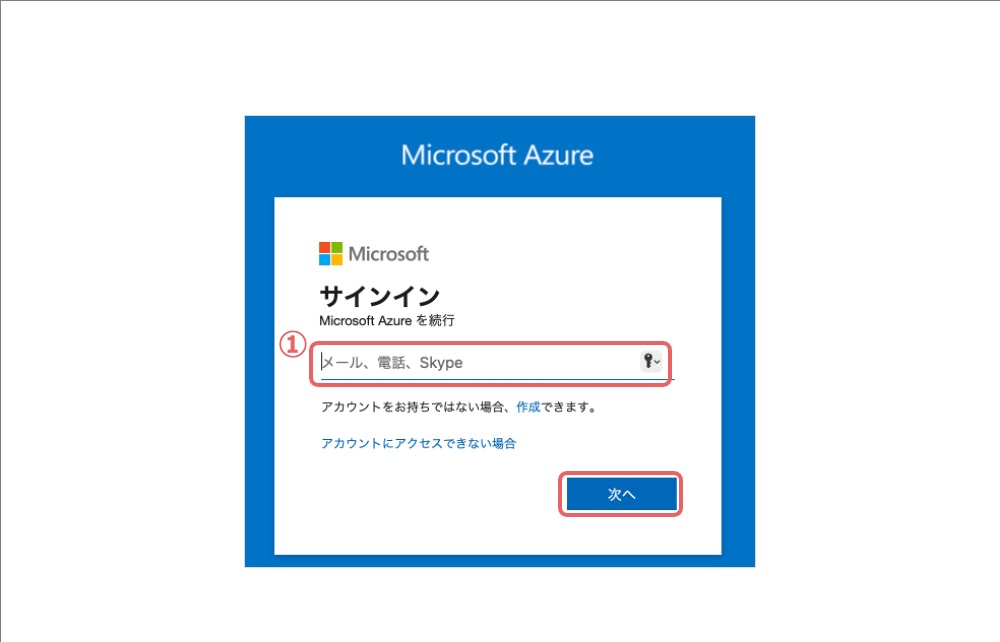
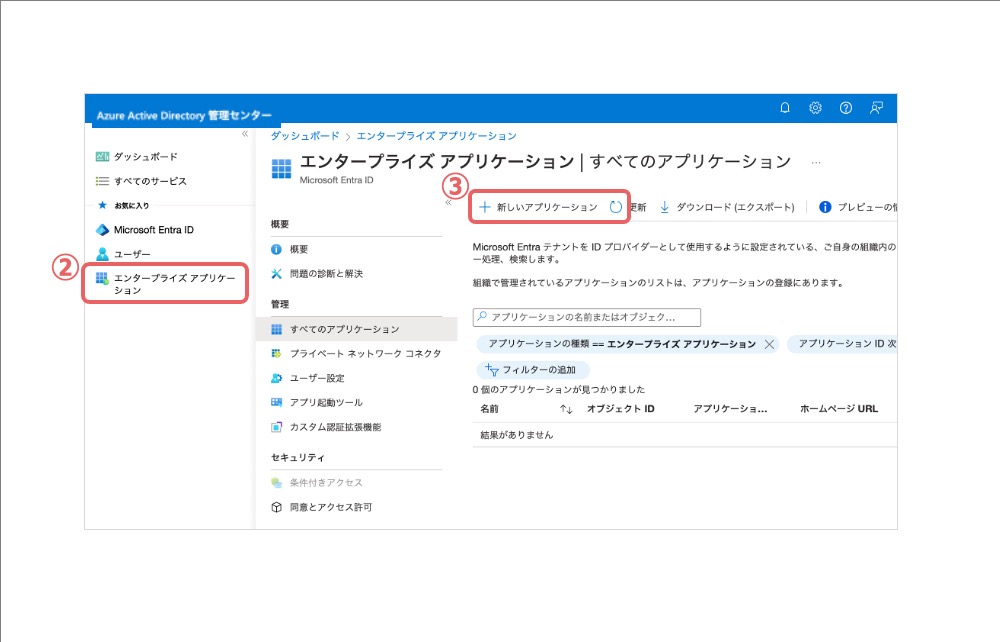
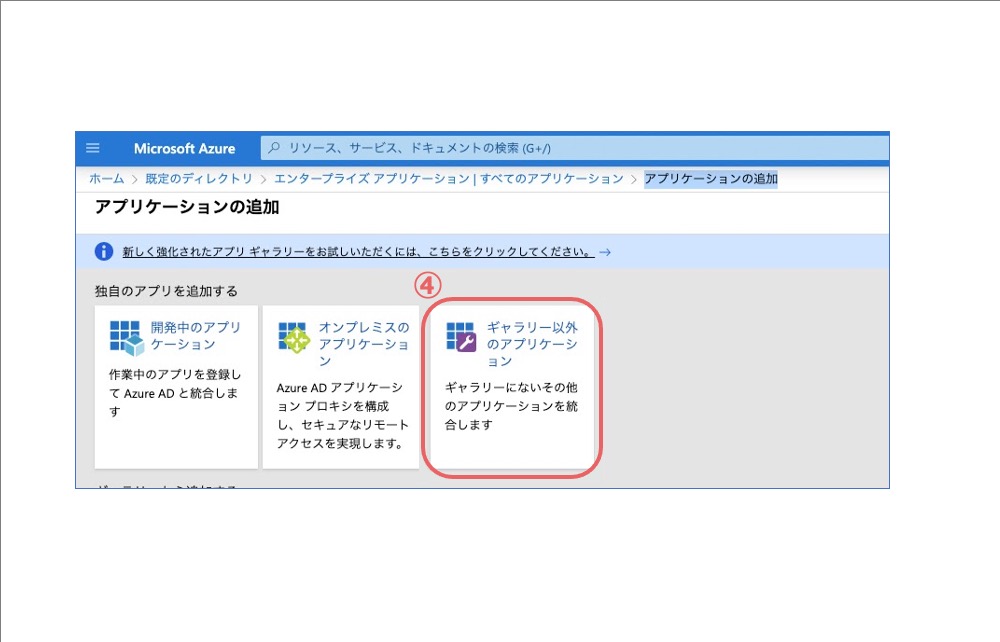
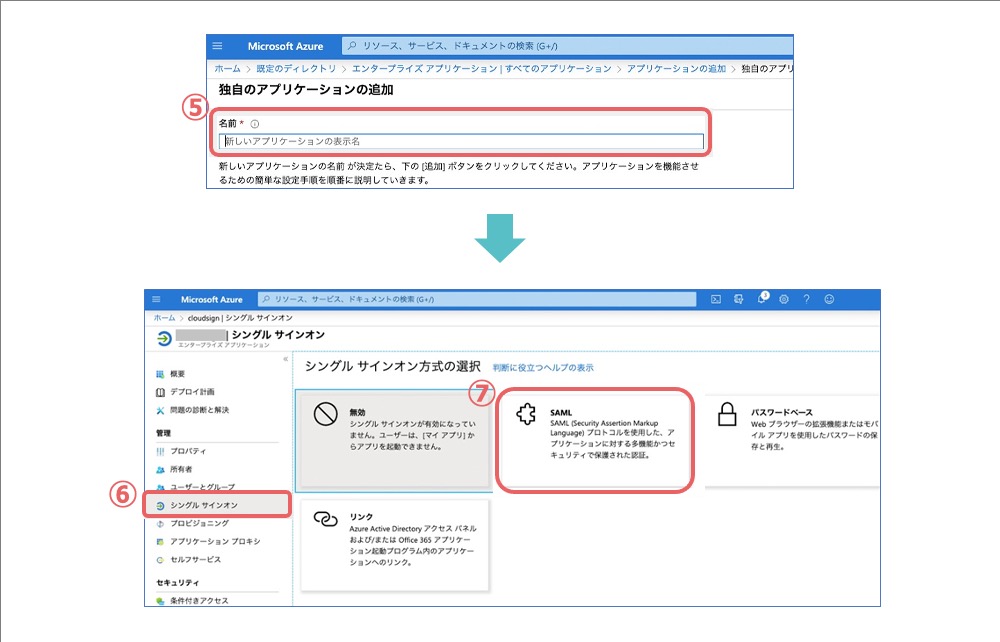
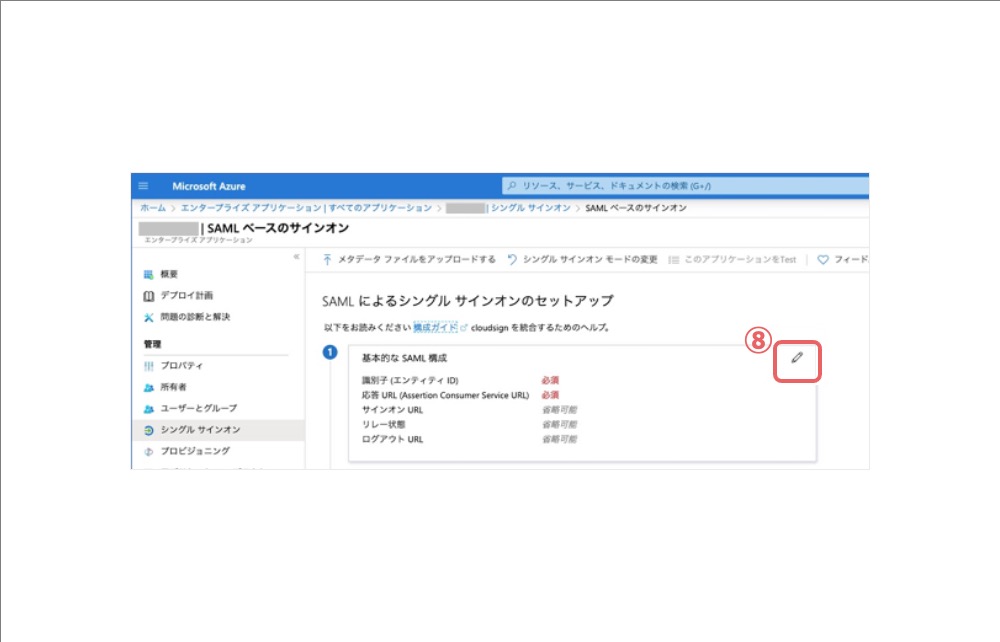
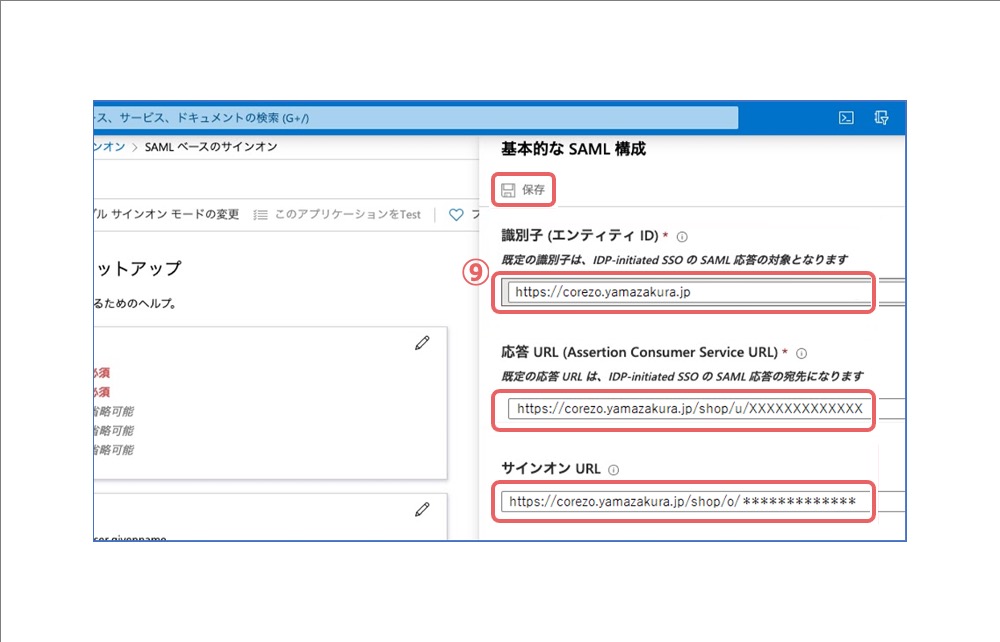
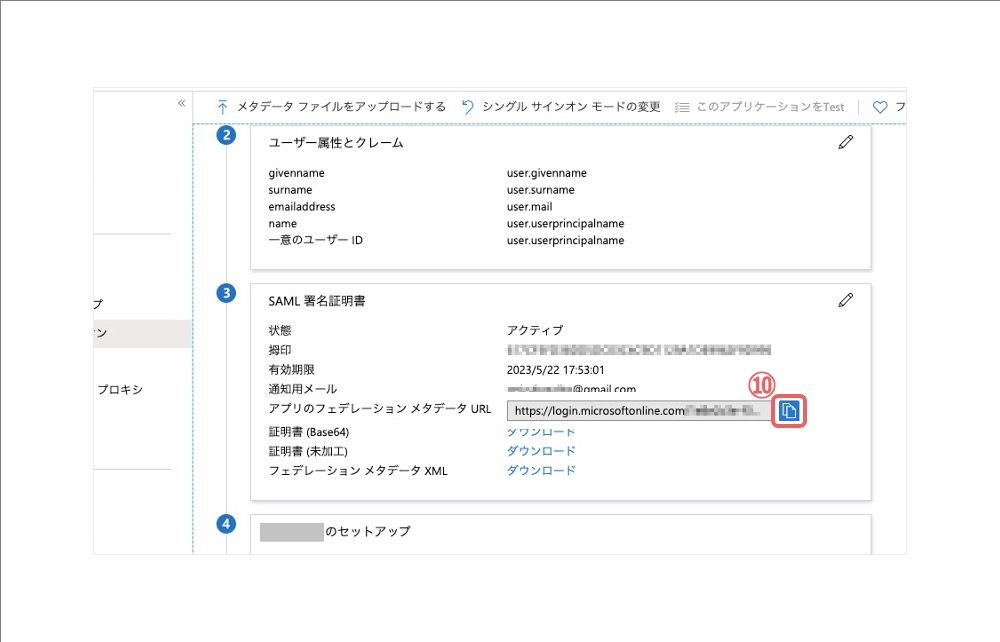
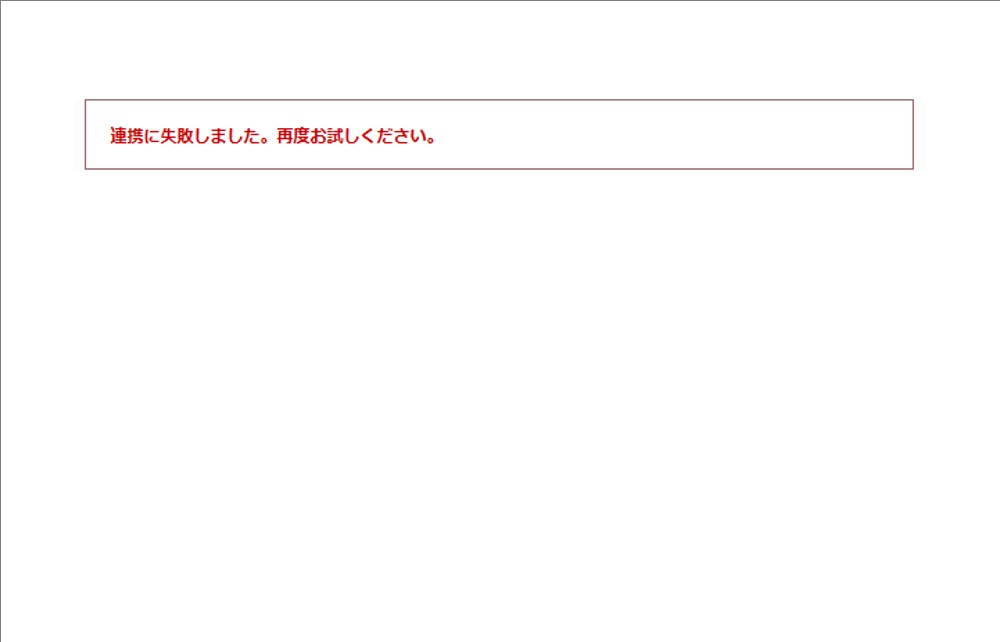
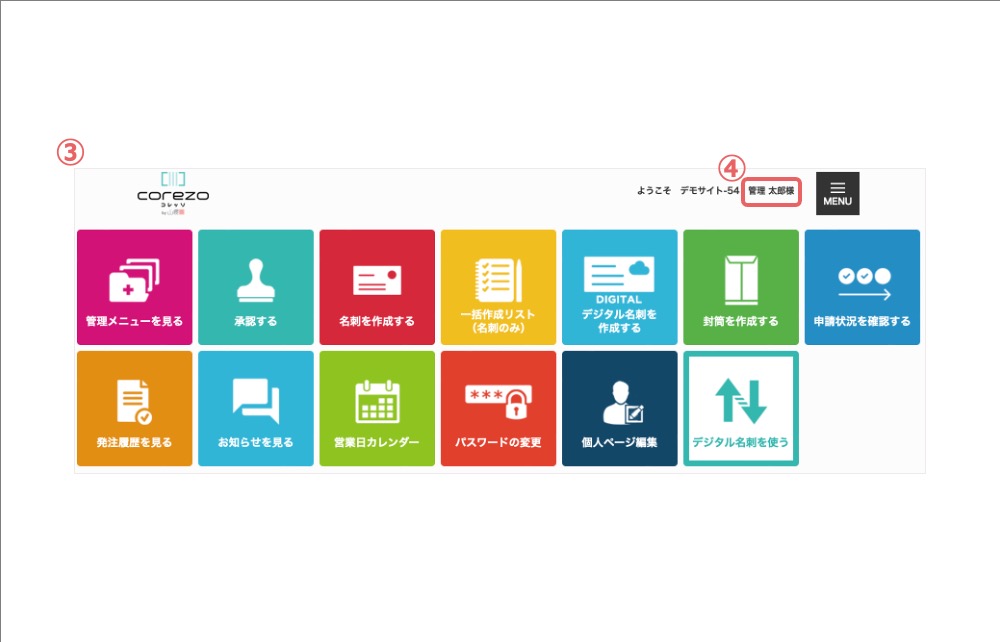
Microsoft Entra ID(旧:Azure AD)のSAML/SSOの設定の流れは下記となります。
貴社でご対応いただくことと、弊社(山櫻)で対応することがございます。
本マニュアルでは貴社でご対応いただく工程部分の作業手順をご案内します。
【Microsoft Entra ID(旧:Azure AD)】SAML/SSOの設定の工程
①【山櫻対応】corezoへのSSO設定をします。
②【山櫻対応】貴社へSP側設定情報(URL等)およびSPメタデータxmlをメールで送付します。
③【貴社対応】貴社のIdPでのSSOアプリケーションを準備します。
④【貴社対応】山櫻へIdPフェデレーションメタデータxmlを送付します。
⑤【山櫻対応】corezoへのSSO設定をします。
⑥【貴社・山櫻対応】SSOテスト実施します。
⑦【山櫻対応】corezoへのSSO設定をします。
⑧【貴社対応】SSOの再テストを実施します。
本マニュアルでは貴社でご対応いただく
工程③、④、⑥、⑧の手順について以下ご案内します。