名刺を新規作成する
名刺の新規作成方法
①ホーム画面の「名刺を作成する」アイコンをクリックします。
②下記の画面が表示されますので、「新規作成」をクリックします。
※現在ログインしているユーザーIDで作成済みの名刺がある場合は、
画面下部の一覧に名刺の情報が表示されます。
③商品情報入力の画面が表示されますので、「必須」と表示されている項目をすべて入力し、
「次へ」をクリックします。
※商品ユーザーIDは一般権限の方は表示されない項目です。
※作成物名称はあらかじめ「名刺_ユーザー名」と自動入力されております。
※コメントは任意でコメントを残すことができます。
山櫻側、および印刷会社や工場側では内容を確認することができません。
※商品番号は作成する名刺をcorezoのサイト上で管理しやすいように、番号を振ってください。
④パターン一覧の画面が表示されますので、パターンイメージの中から、希望するレイアウトの
「選択する」をクリックします。
※画面上部の入力ボックスにレイアウトのパターン名を入力し「検索する」をクリックすると、
キーワードの部分一致検索にて、表示されるレイアウトを絞り込むことが可能です。
下記の画面の「表-基本」と表示されている部分がパターン名です。
※刷面種別【両面】にチェックを入れた場合
はじめに「表面」のレイアウトを選択後、画面が切り替わりましたら、
続けて「裏面」のレイアウトを選択します。
「表面」と「裏面」の両方のレイアウトを選択完了後に⑤の画面へ遷移します。
⑤画面右側の各項目に必要な情報を入力し、「プレビューに反映」をクリックして
レイアウトを確認します。
※サイト構築時の設定によって、表示される項目の仕様が異なる場合があります。
貴社の規定に沿って入力してください。
※ *マークの付いた項目は入力必須です。
※表面の「姓名」と「E-mail(メールアドレス)」は、ユーザーIDに紐づいている
会員情報が反映されます。
※刷面種別【両面】にチェックを入れた場合、「裏面」をクリックして
裏面の内容を入力します。
裏面は会員情報が反映されないため、各項目の入力が都度必要です。
※氏名に外字を設定する方は下記、「外字の設定方法」を参照してください。
⑥名刺のレイアウトを確認後、「保存」をクリックして現在のレイアウトを保存します。
⑦「corezo.yamazakura.jpの内容 保存しました」というポップアップが表示されますので、
「OK」をクリックします。
⑧「次へ」をクリックします。
⑨「corezo.yamazakura.jpの内容 次の画面へ移ります。よろしければOKを押してください。」
というポップアップが表示されますので、「OK」をクリックします。
⑩編集内容の確認の画面が表示されますので、名刺の内容を確認の上、
「次へ」をクリックします。
※修正が必要な場合は「戻る」をクリックしてください。
※下記赤枠の注意事項を必ずご確認ください。
⑪下記の画面が表示されましたら、名刺の新規作成は完了です。
続けて作成した名刺の発注を行う場合は、「発注種別」と「数量」を選択し、
「購入手続きへ」をクリックします。
⑫発注申請入力の画面が表示されますので、必須項目をすべて入力し、
「次へ」をクリックします。
※サイト構築時の設定や運用方法によって、項目の仕様が異なる場合があります。
貴社の規定に沿って入力してください。
※申請時の連絡事項は発注申請に伴い、貴社内の管理者、または承認者の方へ
連絡事項がある場合はこちらに入力してください。
山櫻側、および印刷会社や工場側では内容を確認することができません。
※配送先で「直送指定」を選択した場合は、配送情報を入力する項目が別途表示されます。
⑬発注申請確認の画面が表示されますので、入力した情報を確認の上、「注文する」をクリックします。
⑭発注申請完了画面が表示されましたら、名刺の発注申請は完了です。
※画面に申請番号が表示されますが、こちらは名刺の発注申請が完了すると
自動で割り振られる番号です。発注履歴の確認などの名刺管理にご活用ください。
申請番号はホーム画面の「発注履歴を見る」から確認することができます。
商品番号で振れる番号について
ユーザーIDに設定されている権限によって、下記のとおり1つのユーザーIDにつき
最大10個の名刺を作成できます。
・一般/代理申請者/承認者の方:5個
・管理者の方:10個
作成できる個数の範囲内で、未登録の商品番号に変更することも可能です。
自動入力の場合、未登録の商品番号の中から小さい数字順に番号が割り振られます。
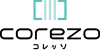

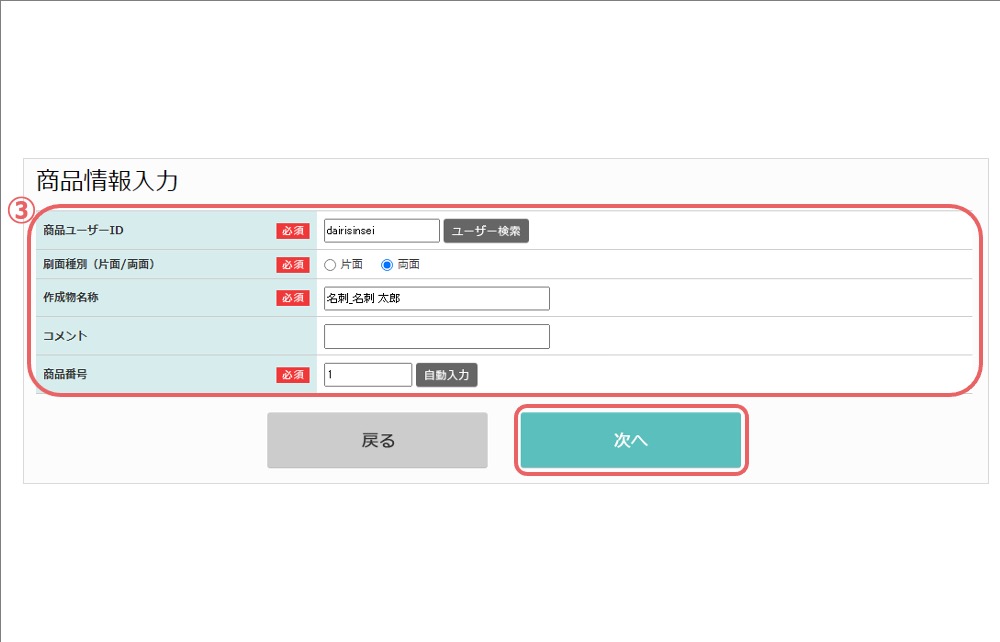
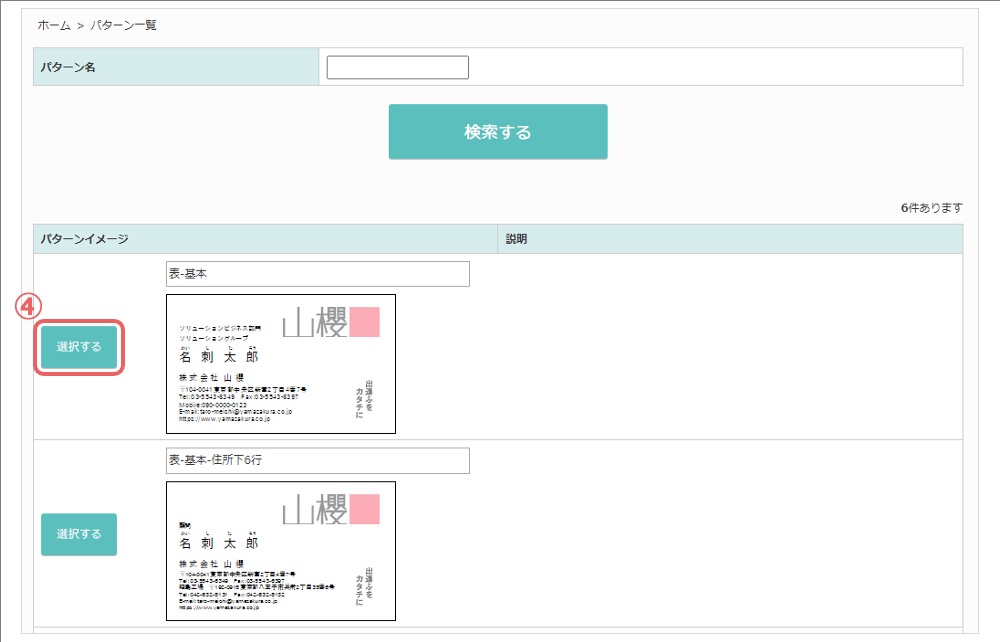

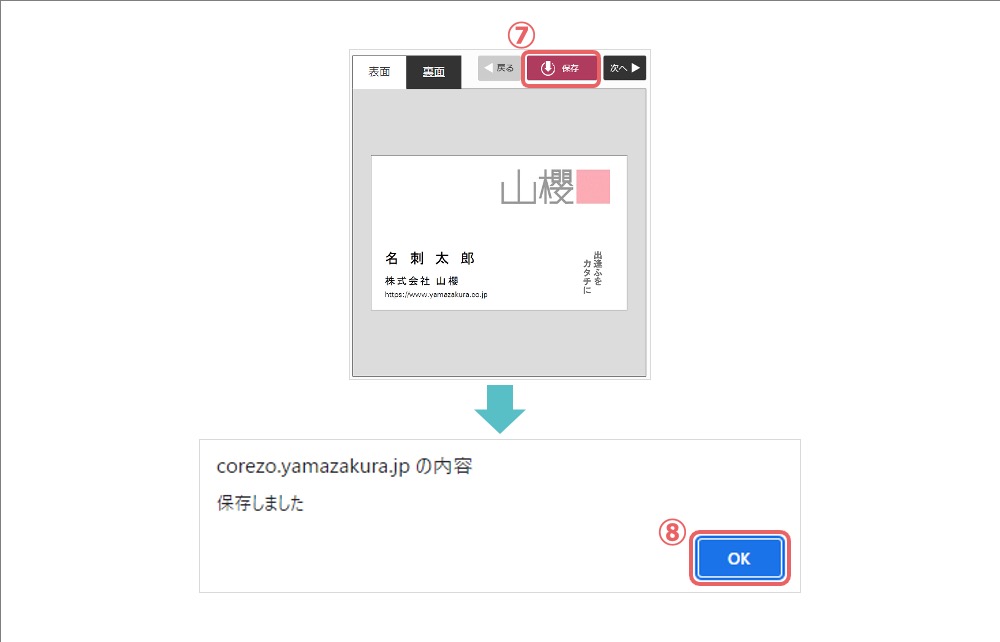
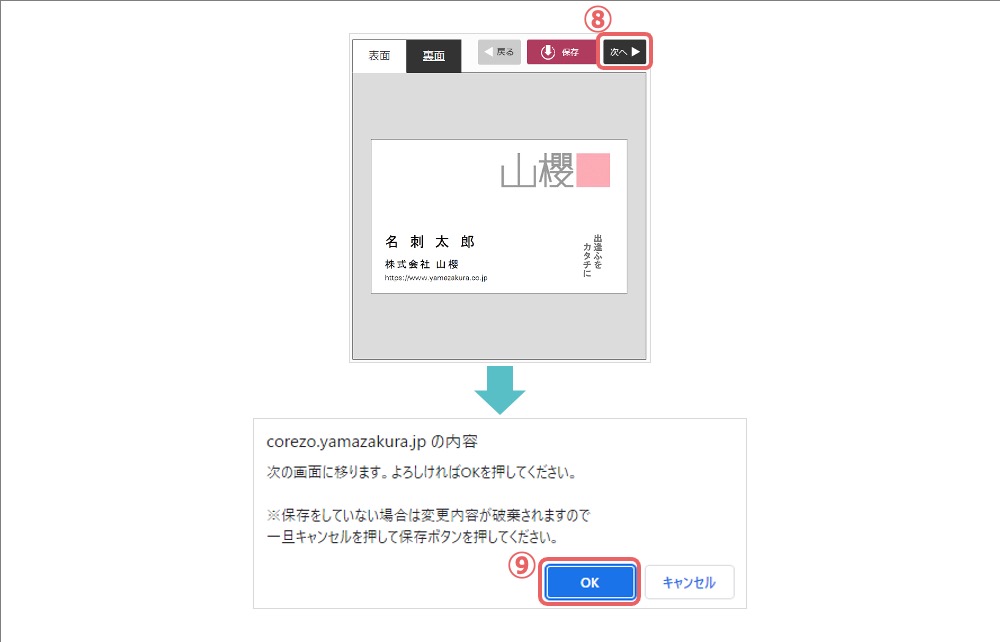
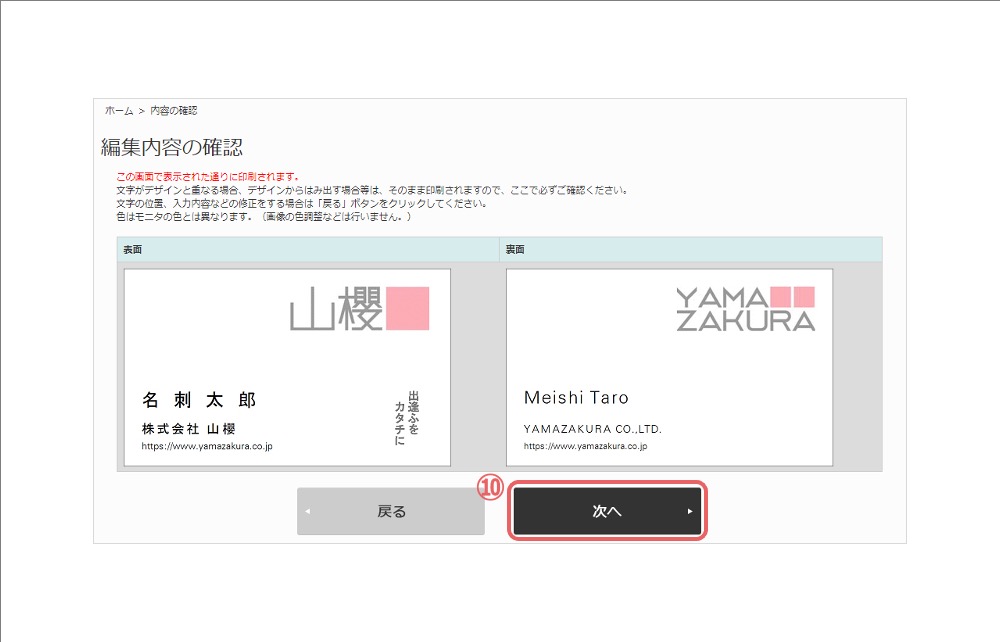


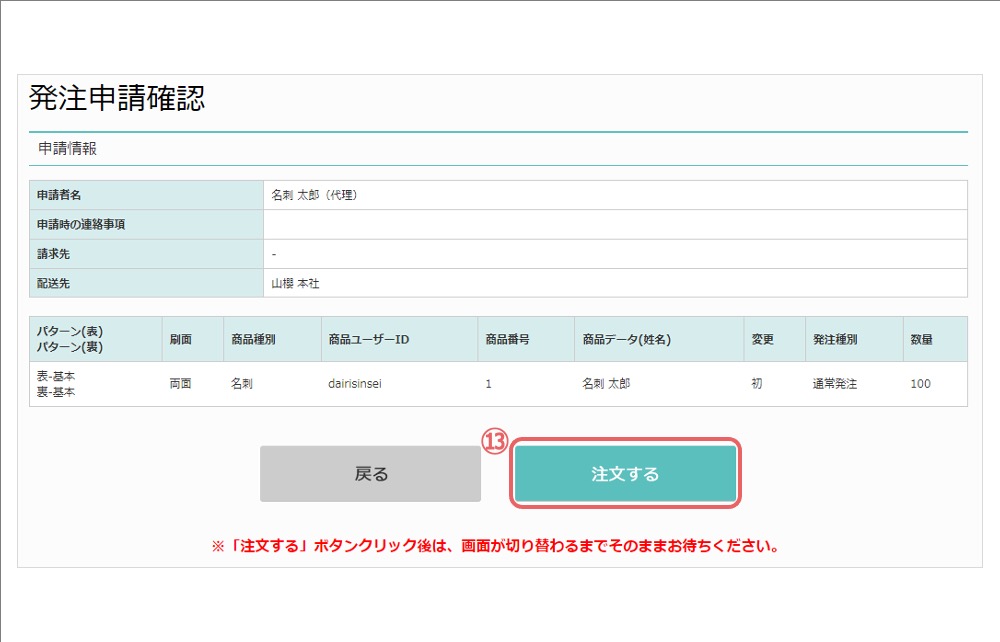
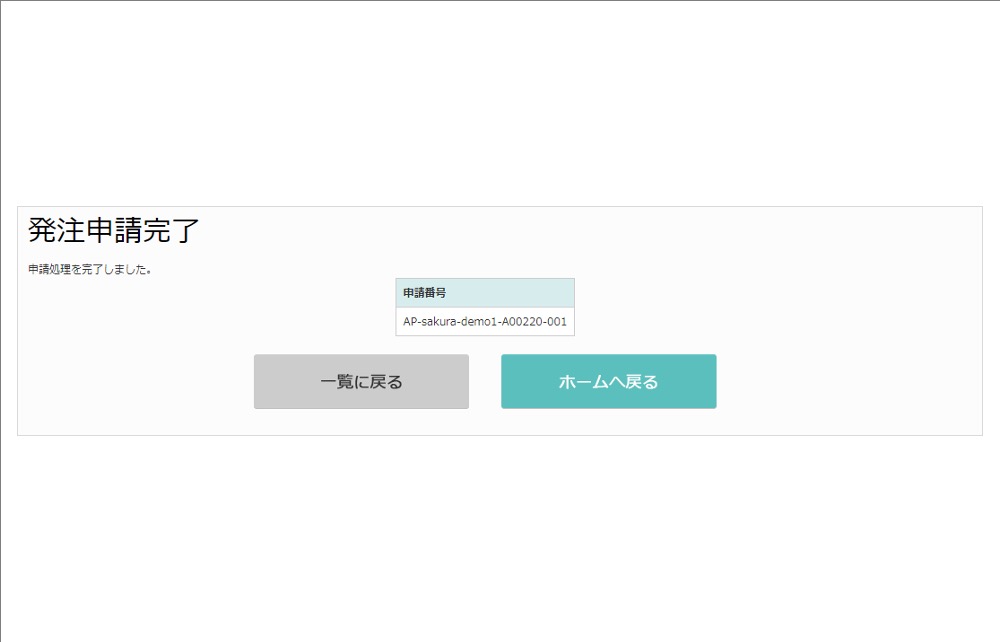
「次へ」をクリックする前に下記をご確認ください。
・この画面で表示されたとおりに印刷されます。
・レイアウトが崩れていたり、文字がレイアウトから飛び出している場合でも、そのまま印刷されます。
・画像(顔写真など)の色味や明るさを自動補正する機能はありません。
・現在モニターで表示されている色と、実際に印刷される色(貴社既定の色)は、
色味が異なる場合があります。