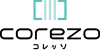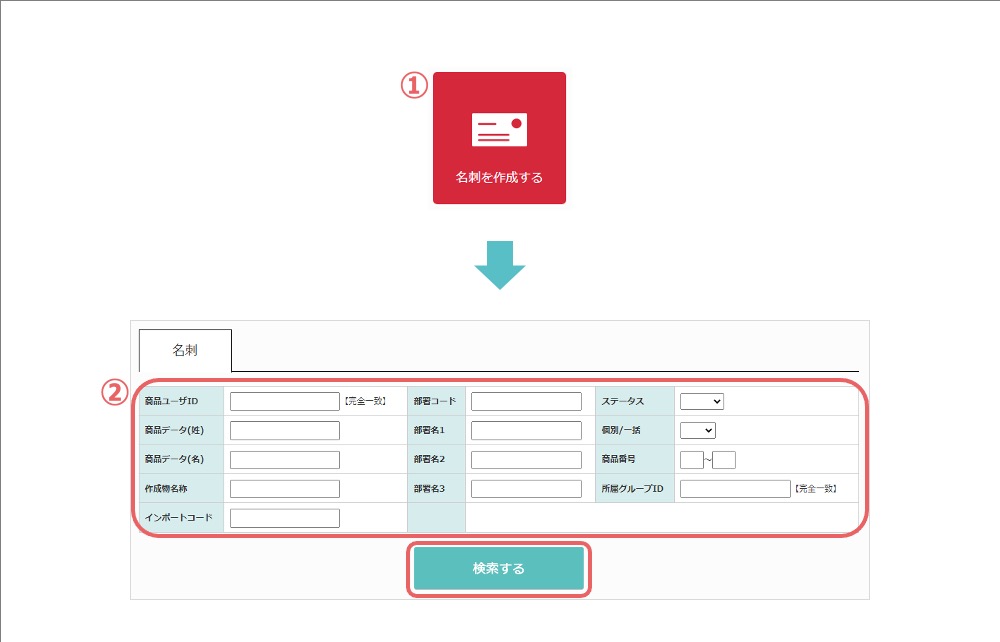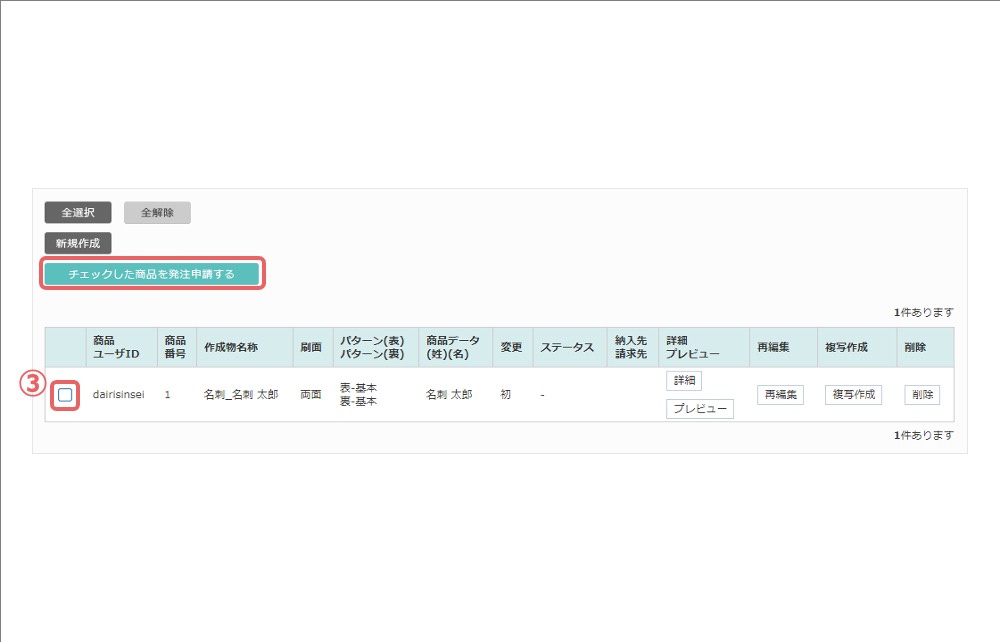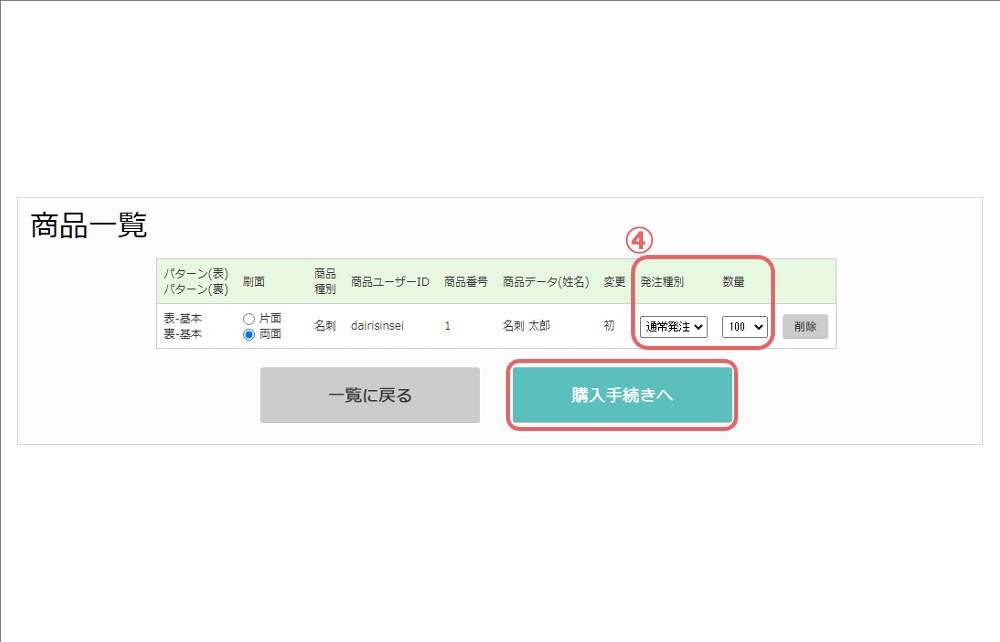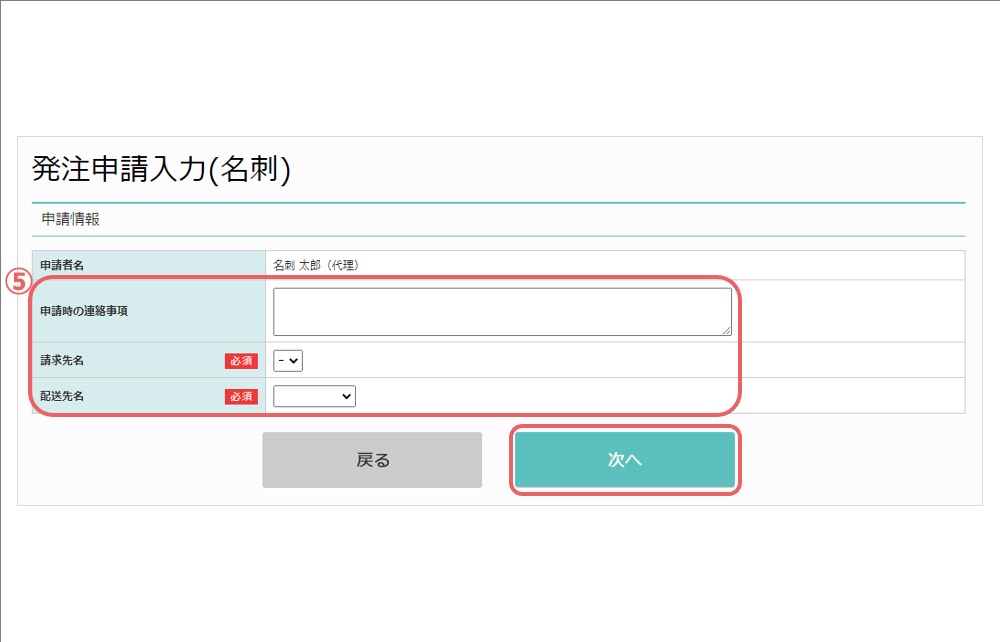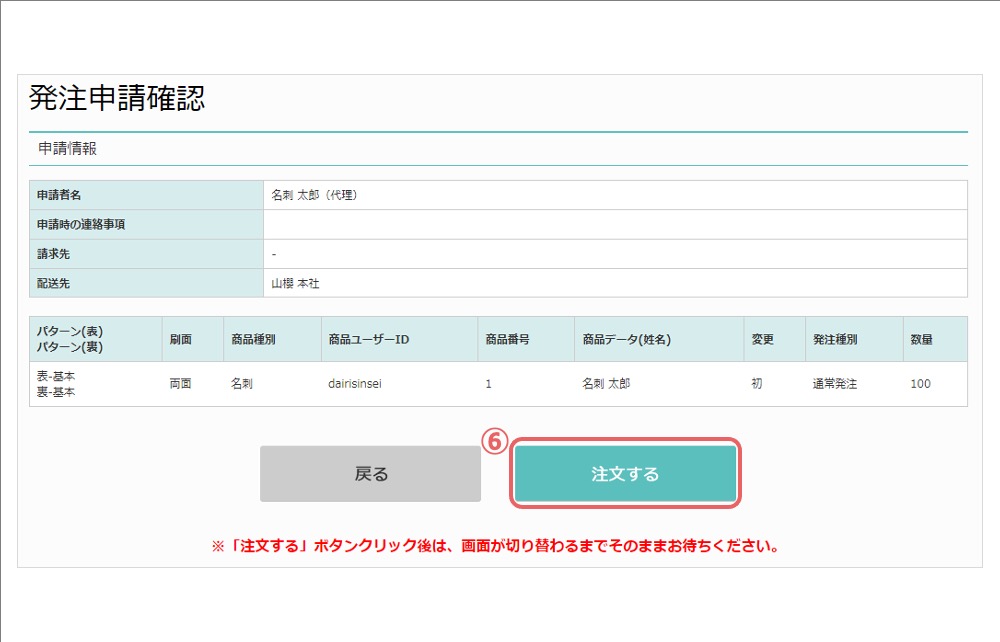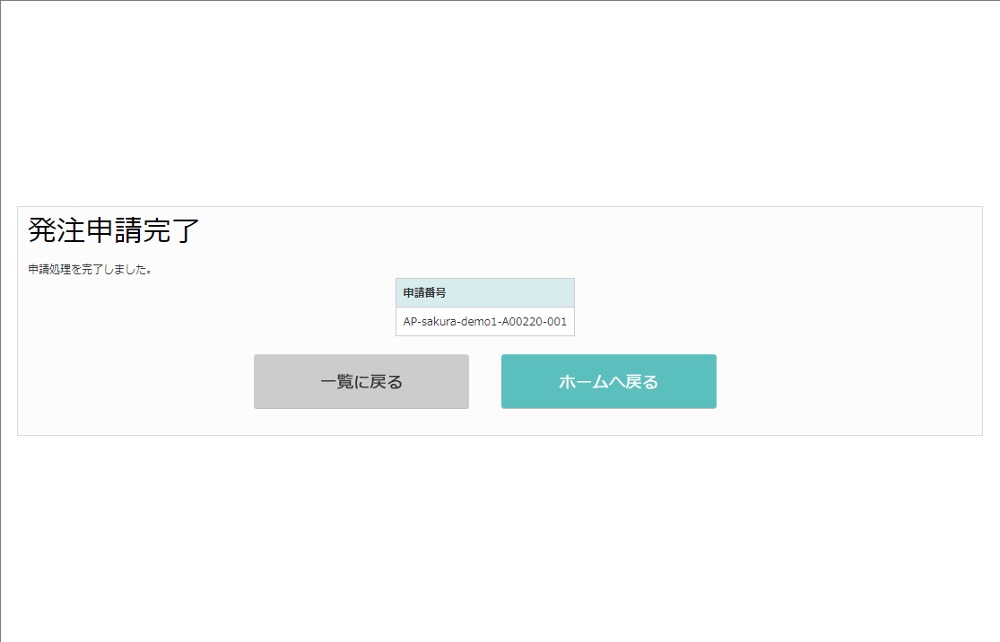名刺を発注申請する
名刺の発注申請方法
①ホーム画面の「名刺を作成する」アイコンをクリックします。
②(代理申請者のみ)下記の画面が表示されますので、画面上部の検索項目に、
発注申請したい名刺のキーワードを入力して「検索する」をクリックします。
※一般権限の方は表示されない項目です。③へ進んでください。
③下記の画面が表示されますので、発注申請する名刺のチェックボックスにチェックを入れて、
「チェックした商品を発注申請する」をクリックします。
※複数の名刺にチェックを入れて、まとめて発注申請を行うことも可能です。
④商品一覧の画面が表示されますので、「発注種別」および「数量」のプルダウンを開き、
内容を選択後に「購入手続きへ」をクリックします。
⑤発注申請入力の画面が表示されますので、必須項目をすべて入力し、
「次へ」をクリックします。
※サイト構築時の設定や運用方法によって、項目の仕様が異なる場合があります。
貴社の規定に沿って入力してください。
※申請時の連絡事項は発注申請に伴い、貴社内の管理者、または承認者の方へ
連絡事項がある場合はこちらに入力してください。
山櫻側、および印刷会社や工場側では内容を確認することができません。
※配送先で「直送指定」を選択した場合は、配送情報を入力する項目が別途表示されます。
⑥発注申請確認の画面が表示されますので、入力した情報を確認の上、「注文する」をクリックします。
⑦発注申請完了画面が表示されましたら、名刺の発注申請は完了です。
※画面に申請番号が表示されますが、こちらは名刺の発注申請が完了すると
自動で割り振られる番号です。発注履歴の確認などの名刺管理にご活用ください。
申請番号はホーム画面の「発注履歴を見る」から確認することができます。
発注申請する名刺が検索結果に表示されない場合
【一般権限の方】
自身のユーザーIDに紐づいた名刺のみ、内容の編集や発注申請などを行うことができます。
他の方の名刺を確認することはできない仕様のため、上図の検索項目は画面に表示されません。
【代理申請者/一次承認者/二次承認者権限の方】
検索できる名刺は、自身の権限範囲グループに含まれるデータのみになります。
発注する名刺に紐づくユーザーIDが、自身に設定された権限範囲グループに含まれているかご確認ください。