連携するためのSmartHR側の操作(初回のみの設定)
連携機能を有効化する手順
①SmartHR Plusの『corezo for SmartHR』アプリのページへアクセスします。
『corezo for SmartHR』アプリのページ②SmartHR Plusのサイトへ遷移しますので、画面右上の「ログイン」をクリックします。
※すでに「SmartHR Plus」へログイン済みの場合は、「ログイン」と表示されている箇所に、社員番号またはメールアドレスが表示されています。
その場合はそのまま手順④へ進んでください。
③「SmartHRのアカウントでSmartHR Plusにログインします」ポップアップが表示されますので、「ログイン」をクリックします。
画面上部のログインの表示が社員番号またはメールアドレスに切り替わりましたらログイン完了です。
④corezo for SmartHRのサービス紹介ページ画面右上の「連携をはじめる」をクリックします。
⑤「corezo for SmartHRからSmartHRへの接続を許可」というポップアップが表示されますので、内容を確認の上、「許可」をクリックします。
以上の操作にて、SmartHRとcorezoの接続が有効化され、データ連携を開始できる状態になります。
※接続を許可(有効化)しただけでは、データ連携は完了しておりません。
連携設定を進めていただき、データ連携の確認画面(「corezoへ連携する」の手順⑧)にて
「連携を許可」していただくと、初めてデータ連携が行なわれます。
カスタムボタンの作成手順
①SmartHRの貴社専用サイトのログイン画面に社員番号またはメールアドレス、パスワードを入力し、「ログイン」をクリックします。
※連携機能が有効化されていない場合、カスタムボタンを作成することはできません。
連携機能の有効化については 「連携機能を有効化する手順」 をご参照ください。
②アプリ一覧の「共通設定」クリックすると、共通設定の項目が表示されますので、その中の「カスタムボタン」をクリックします。
③カスタムボタン一覧が表示されますので、「カスタムボタンを追加」をクリックすると、カスタムボタンの追加画面に移動します。
④「カスタムボタンの追加」のポップアップが表示されますので、カスタムボタンに設定する「ボタン名」と「URL」を下記のとおり入力し、「登録」をクリックします。
【ボタン名】SmartHRのサイト上で表示されるカスタムボタンの名前です。任意の名前を入力してください。
※登録後に変更することも可能です。
※図では、例として「corezoへ連携する」というボタン名にしております。
【URL】
連携先のURLを入力します。下記のURLをコピー&ペーストで入力してください。
※意図せずスペースや改行が入ってしまう場合もございますので、操作を行われる際はご注意ください。
https://corezo.yamazakura.jp/shop/service/smhrreq.aspx?data={data_url}
⑤共通設定のカスタムボタンのページに登録したカスタムボタンが「カスタムボタン一覧」に表示されましたら作成は完了です。
※ボタン名・URLは、「編集」ボタンからいつでも編集することができます。
※カスタムボタン機能の詳細につきましては、SmartHRサイト内のヘルプページをご参考にしてください。
カスタム項目「corezo連携ID」の作成手順
①SmartHRへログインします。
②メニュー一覧が表示されますので、アプリ一覧の「共通設定」をクリックします。
③ 画面左側に共通設定の項目が表示されますので、「カスタム従業員項目」をクリックします。
④ページの再読み込み後、画面右上にカスタム従業員項目の画面が表示されますので、「カスタム項目グループを追加」をクリックします。
⑤カスタム項目グループの追加の画面が表示されますので、「カスタム項目グループ名」を入力し、「登録」をクリックします。
※カスタム項目グループ名は「corezo連携」と入力してください。
⑥共通設定のカスタム従業員項目のページの「カスタム項目グループ一覧」に表示されている「corezo連携」をクリックします。
⑦「corezo連携」の画面が表示されますので、「グループに項目を追加」をクリックします。
⑧カスタム項目追加の画面が表示されますので、「項目名」「入力タイプ」「テキストの量」に下記の内容を入力し、「登録」をクリックします。
※各項目に入力する内容は下記です。
項目名:corezo連携ID
入力タイプ:テキスト
テキストの量:1行
⑨共通設定のcorezo連携の画面のカスタム項目一覧に追加した内容が表示されましたら作成は完了です。
corezoへ連携する手順
①SmartHRへログイン後、ホーム画面左に表示されているアプリ一覧の「従業員リスト」をクリックします。
②従業員リストの画面が表示されますので、corezoへ連携する社員のお名前をクリックします。
③下記の画面が表示されますので、corezoへの連携項目を確認します。
【corezoへの連携項目】
・corezo連携ID
・ビジネスネーム
・メールアドレス
・役職
・部署1
※corezo名刺情報の部署1に1行表記で反映されます。
④corezo連携の「この項目を編集」をクリックします。
⑤corezo連携の画面が表示されますので、corezo連携IDを入力し、「更新する」をクリックします。
※「corezoユーザーID」(ログインID)に連携します。
例:社員番号
※連携IDが20文字を超える場合は20文字までがパスワードととなります。
※パスワードの連携は初回のみとなります。
⑥カスタムボタン用 従業員リストの画面が表示されますので、該当社員にチェックを入れます。
⑦一括操作のプルダウンから「corezoへ連携する」を選択します。
⑧下記の画面が表示されますので、「連携を許可」をクリックします。
これでcorezo会員情報および名刺情報への連携が完了です。
※こちらの認可画面は、初回の設定時にのみ表示されます。
corezoとの連携を一度許可していただいた後は、表示されることはございません。
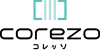
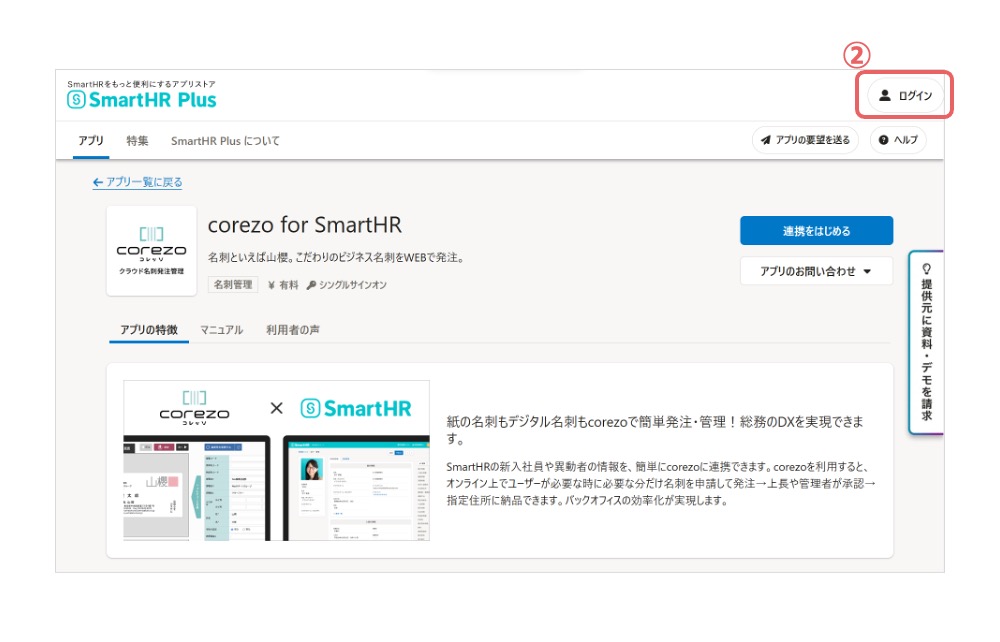
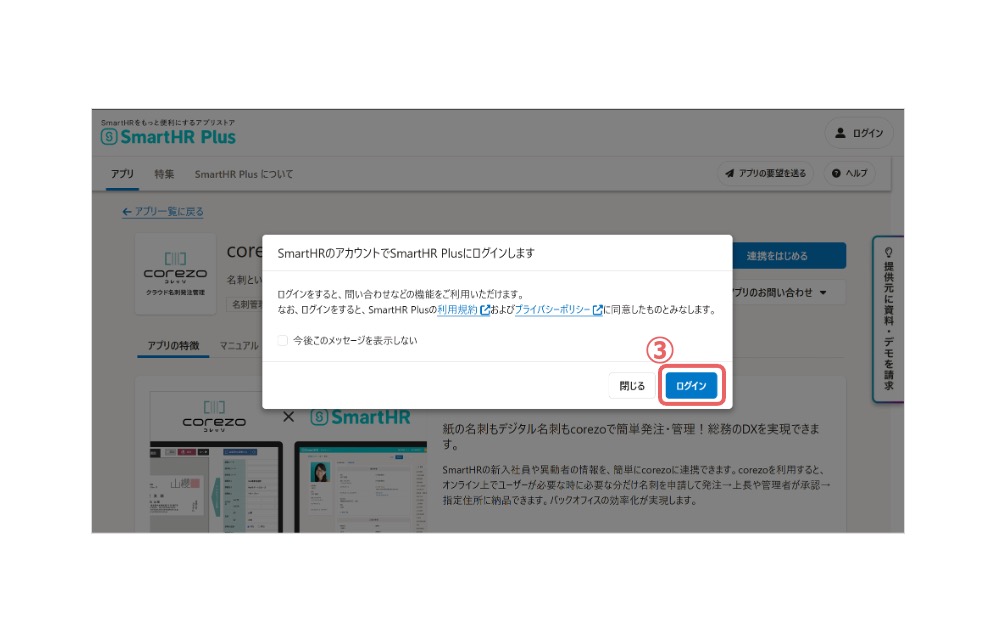
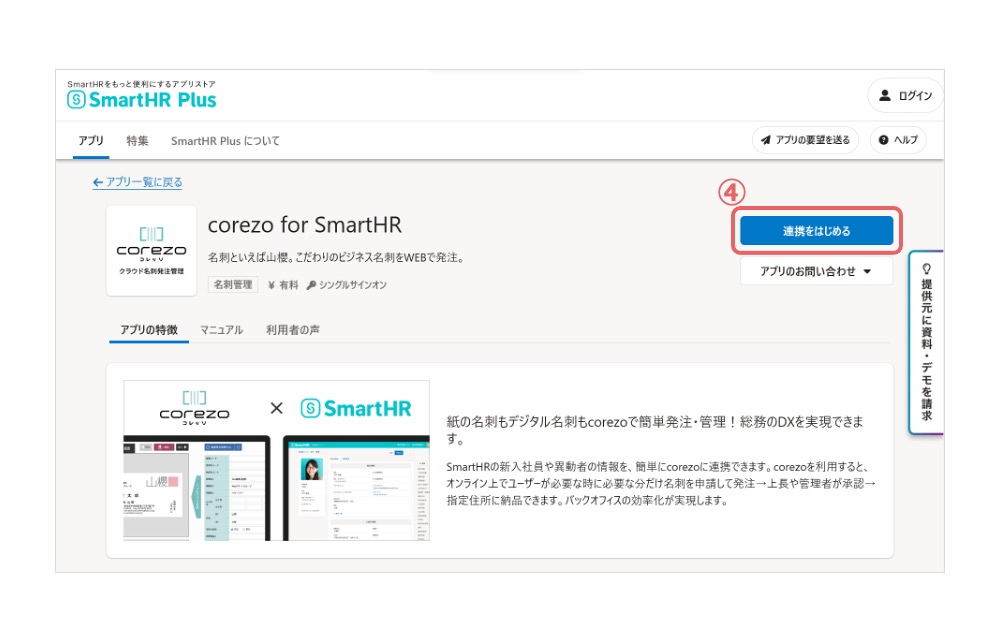
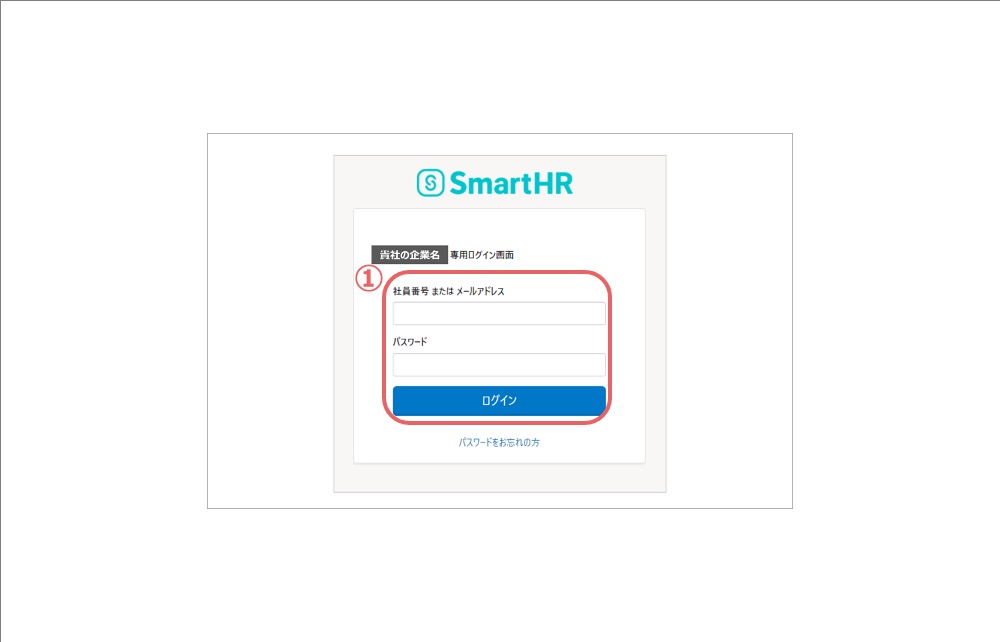
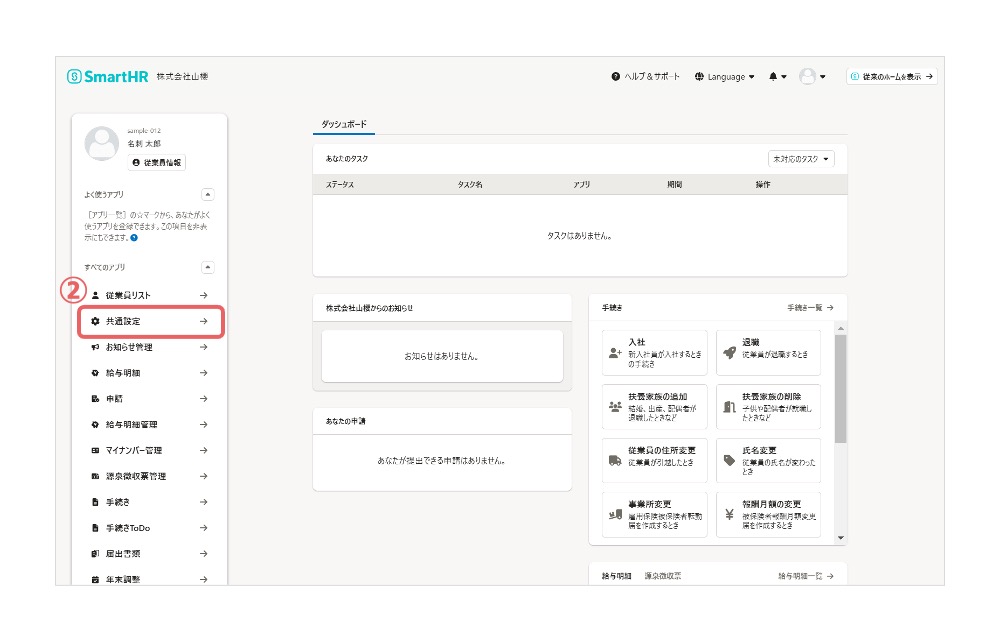
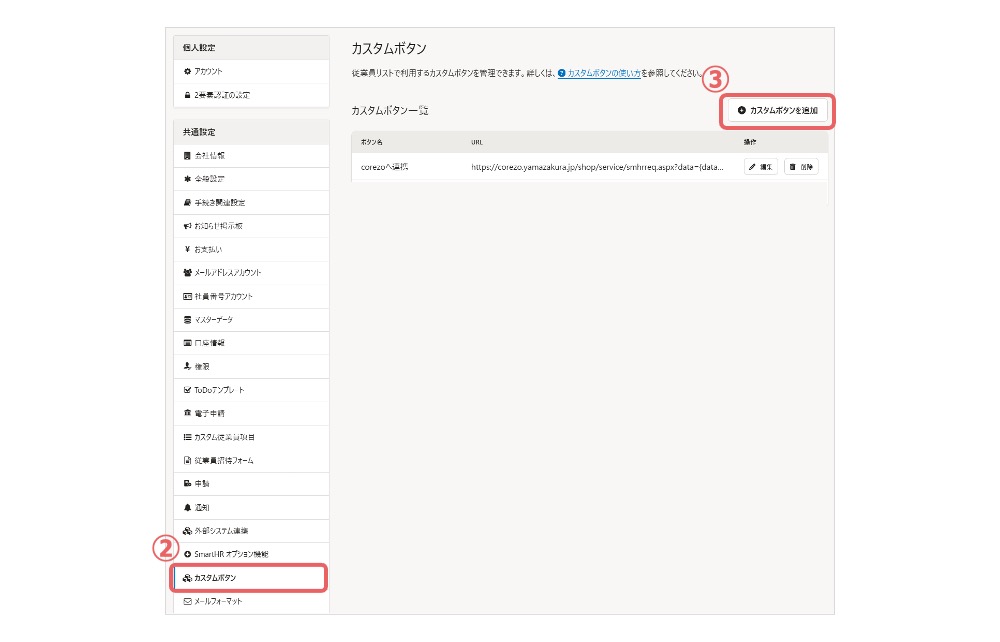
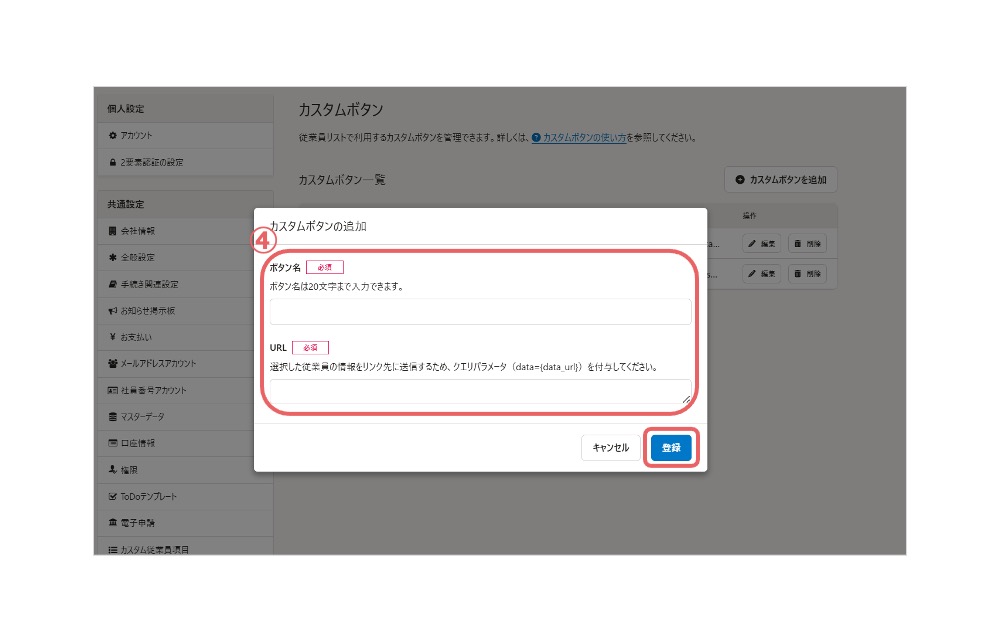
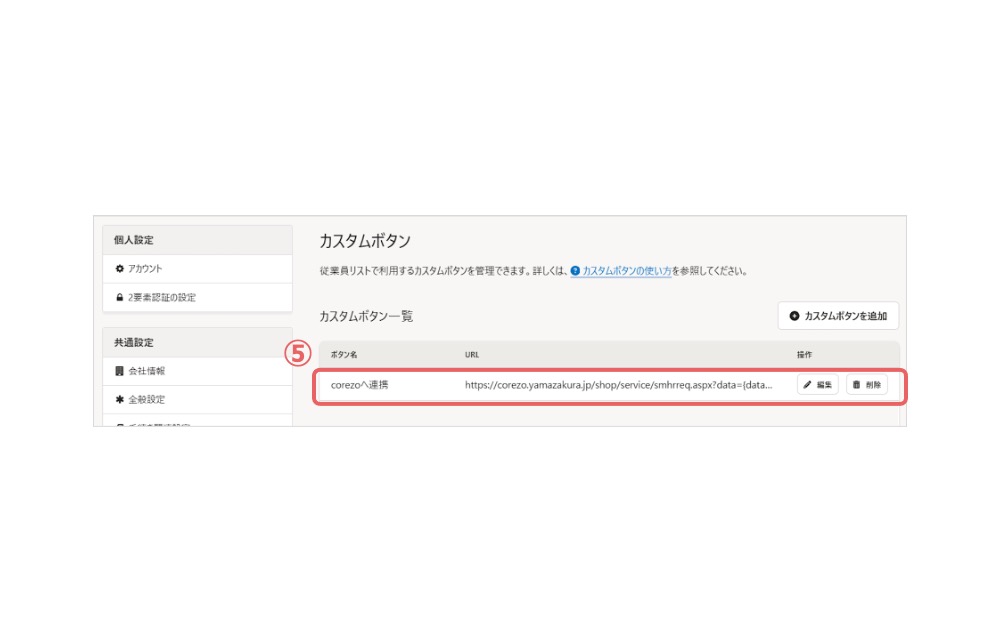
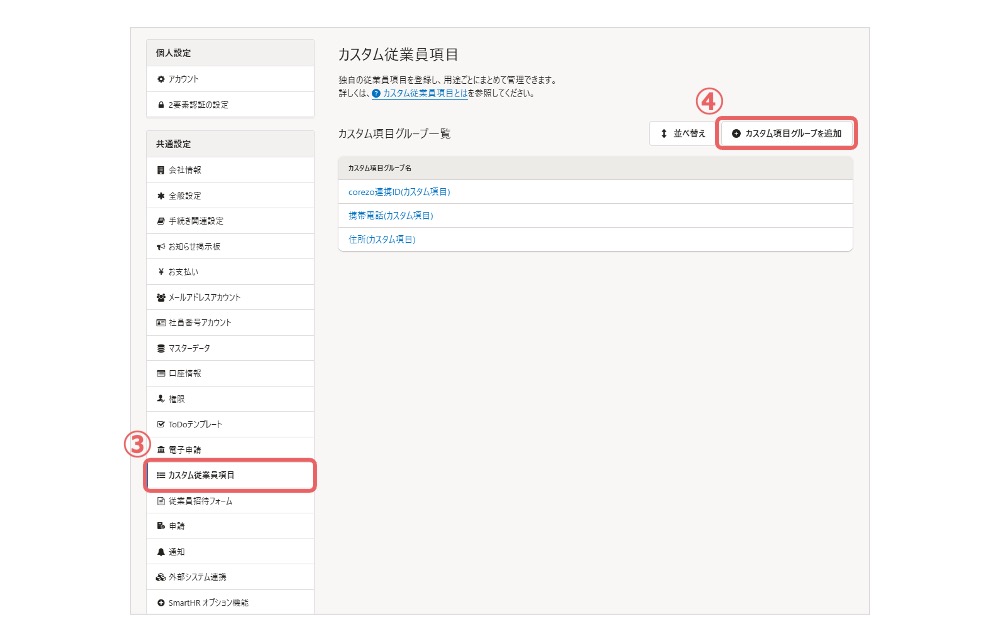
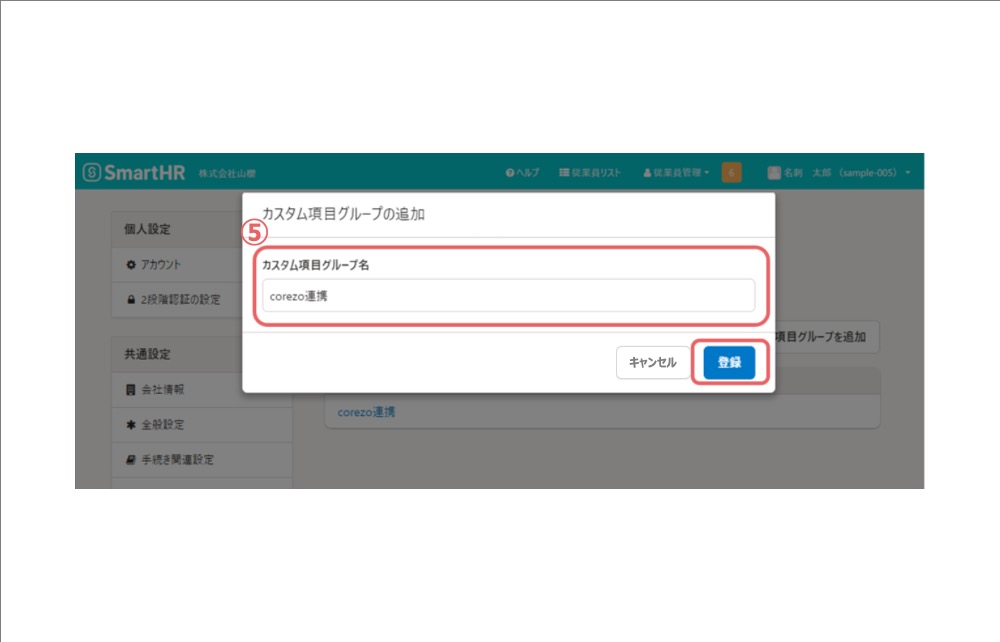
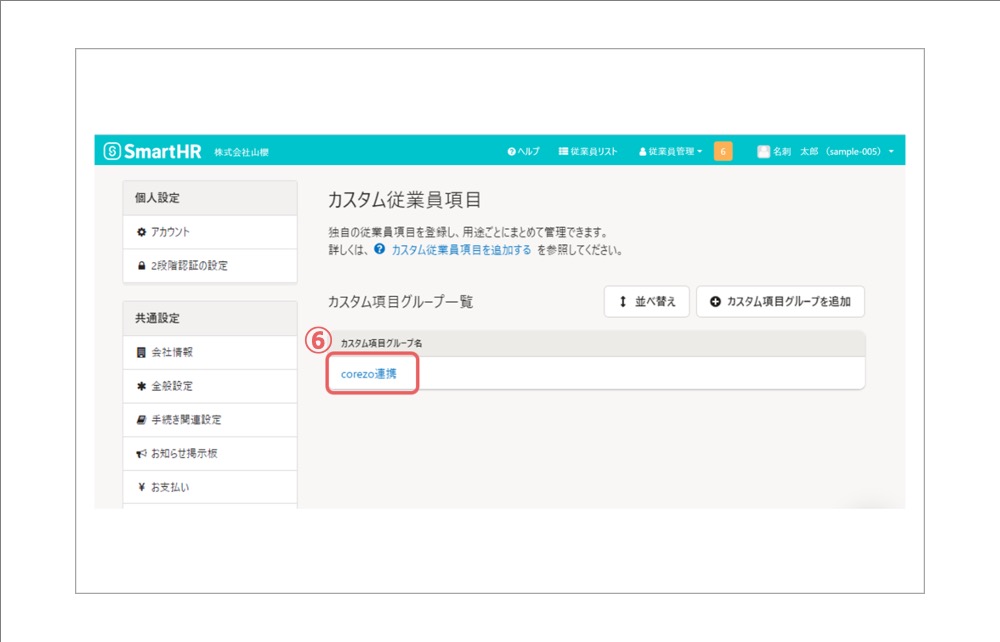
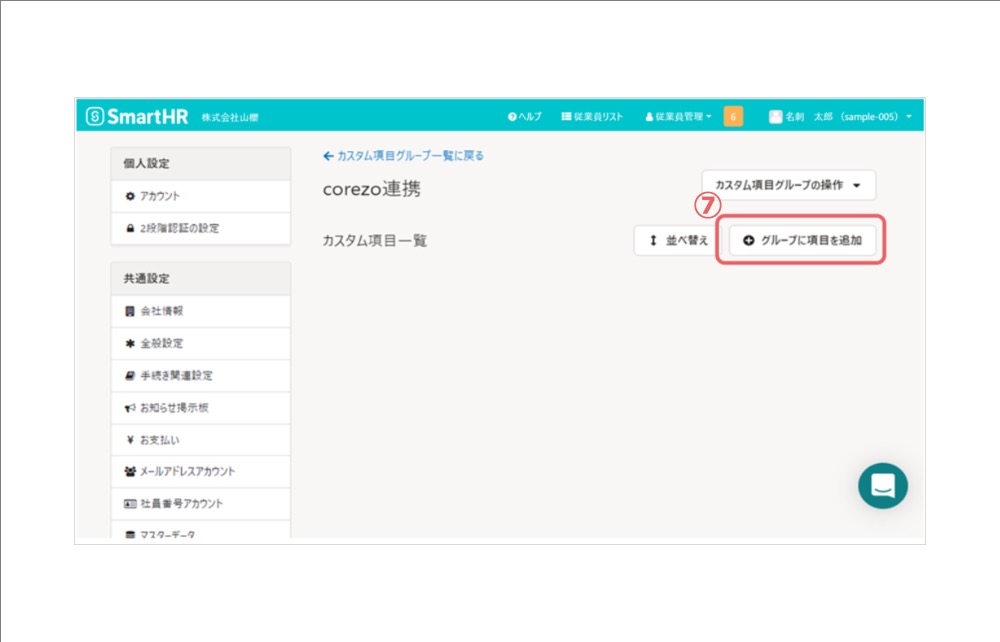
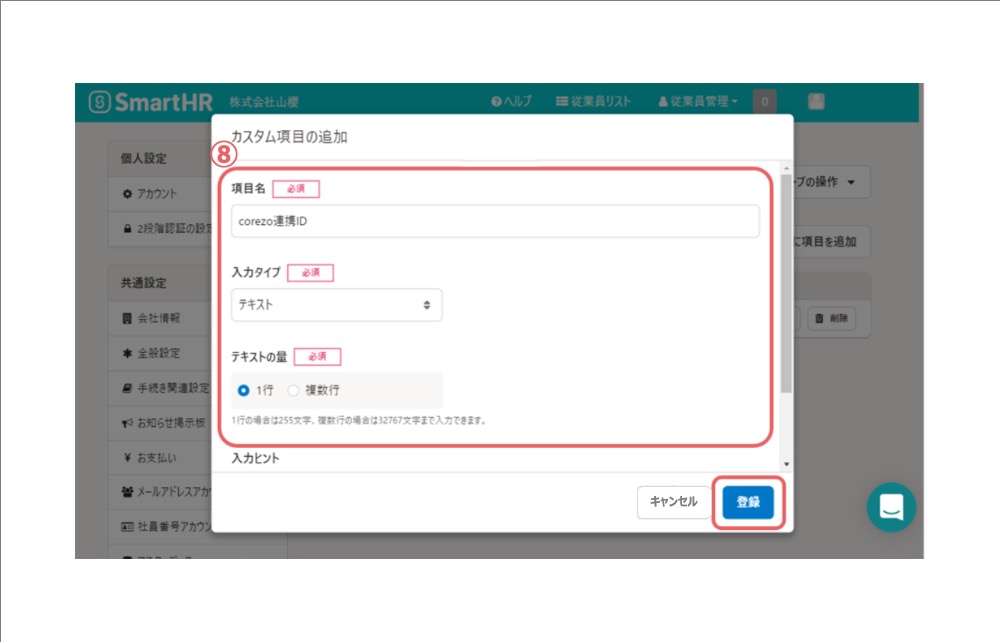
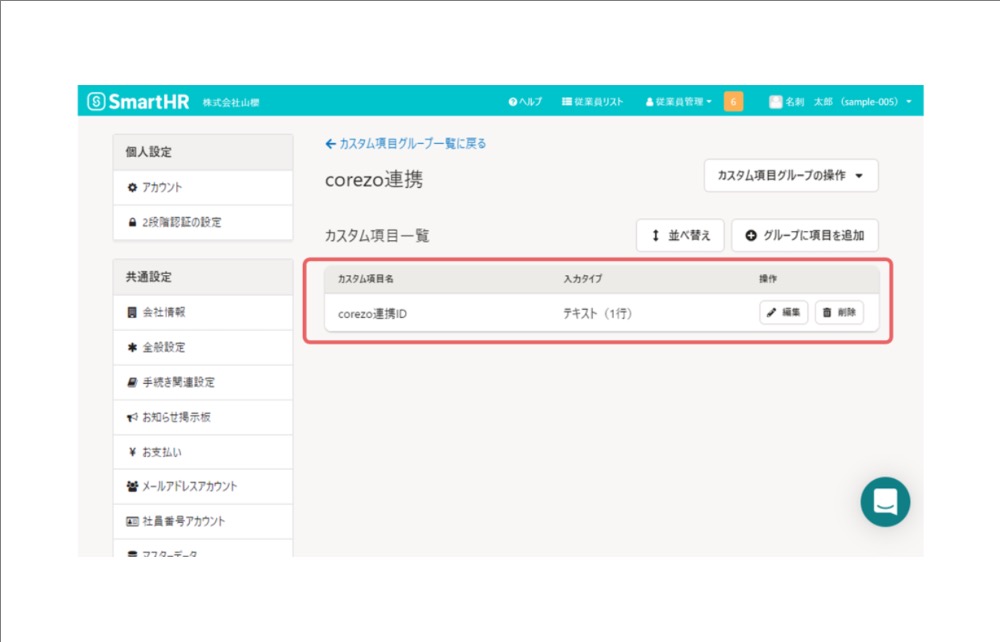
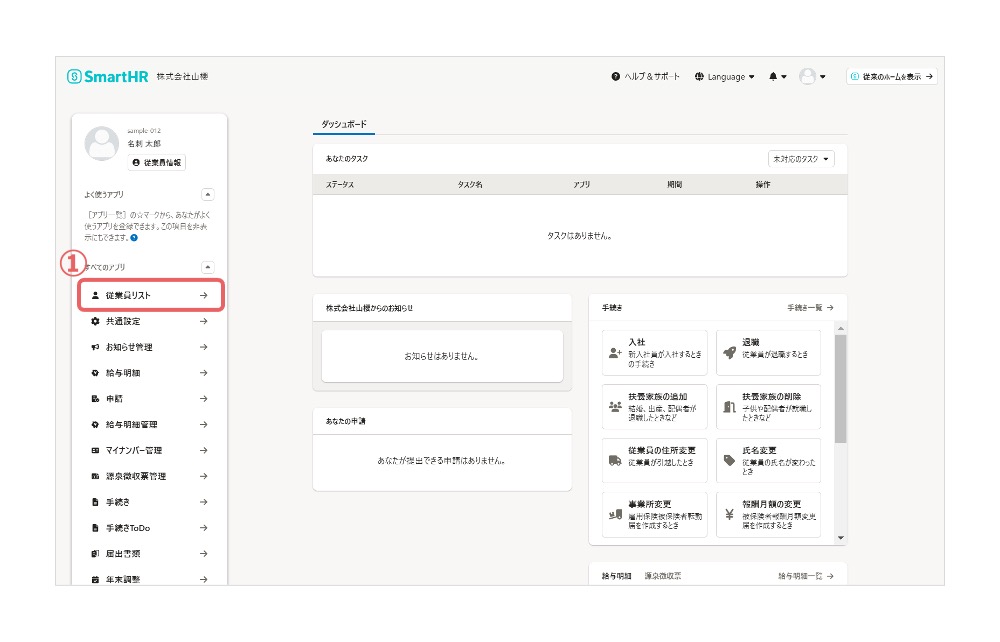
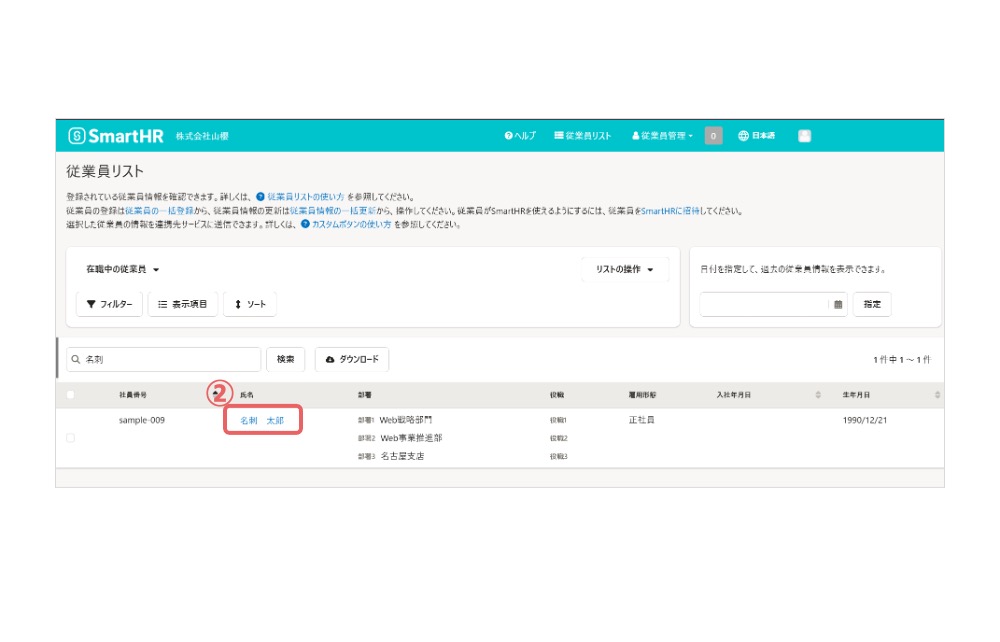
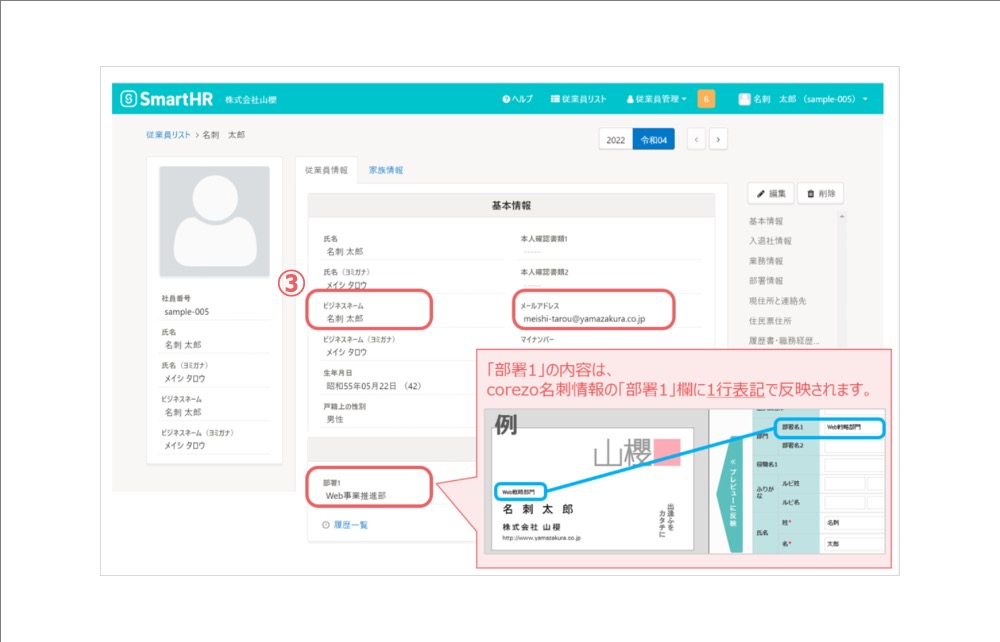
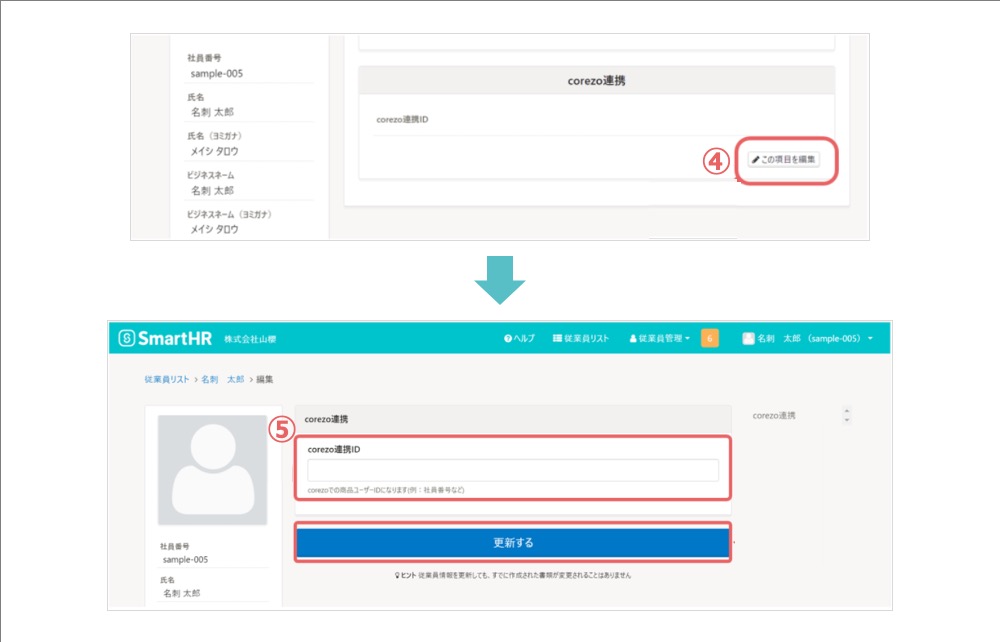
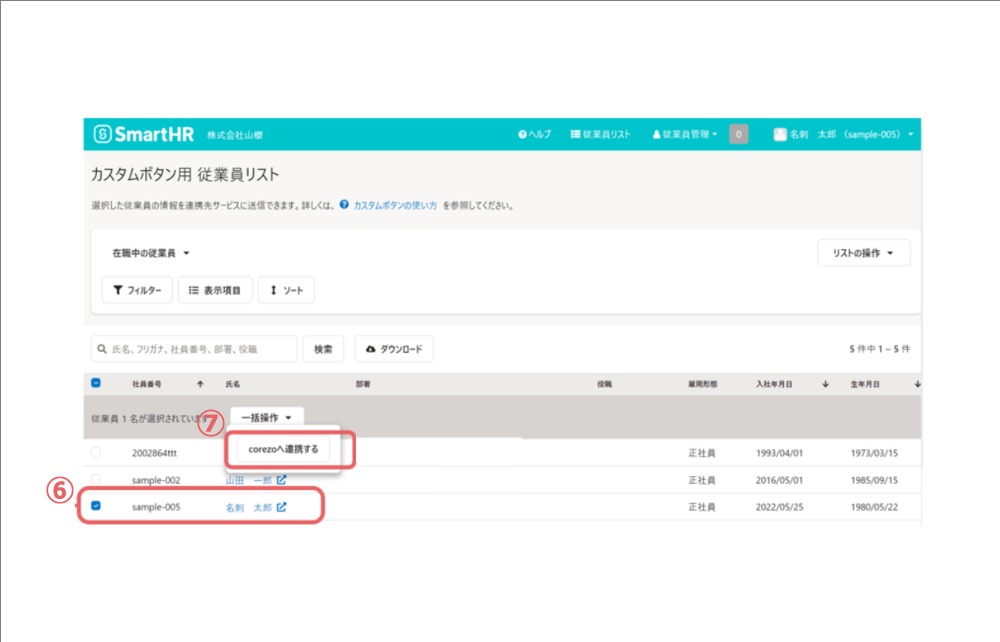
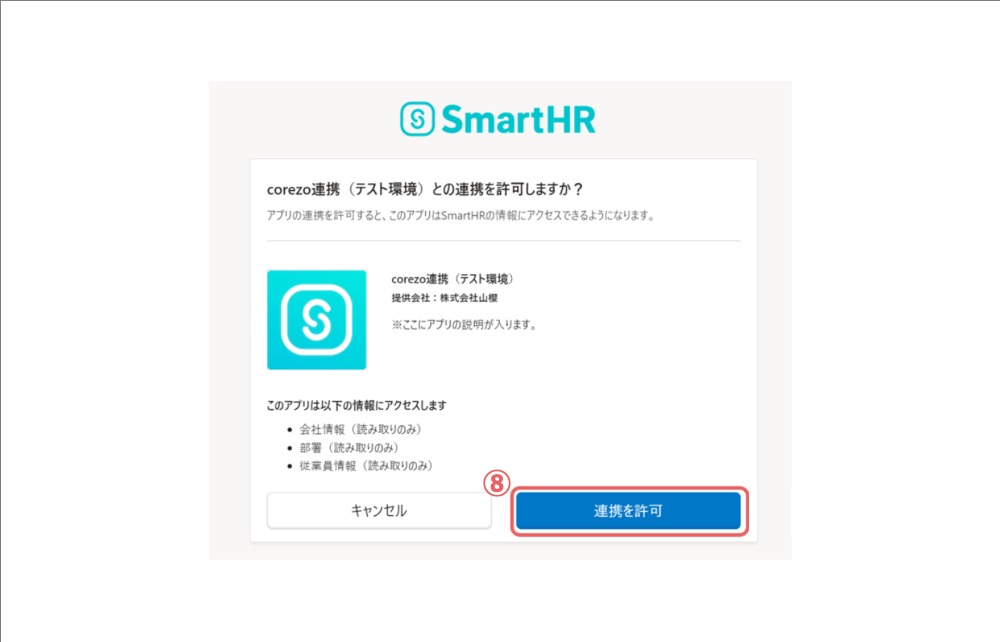
※お申込み時ご記入いただいたサブドメインが変更になる際は、山櫻カスタマーサポートまでご連絡ください。ご連絡をいただかずにサブドメインが変更された場合、連携が遮断されますのでご注意ください。