連携するためのcorezo側の操作
corezo会員情報の確認・修正手順(新規でcorezoを導入/上書きをする場合)
①下記のURLよりcorezoにログインします。
corezoのログイン画面※ログイン方法は「ログイン方法について」を参照してください。
ログイン方法について②ホーム画面の「管理メニューを見る」アイコンをクリックします。
③管理メニューが表示されますので、「会員一覧」をクリックします。
④「会員一覧」の画面が表示されますので、各項目を入力し、「検索する」をクリックします。
※すべて空欄の状態で「検索する」をクリックすると、自身が設定されている権限範囲グループの全会員が検索結果に表示されます。
⑤corezoに登録されている会員情報が表示されるのを確認します。
※会員情報の修正が必要な場合は続いて下記の操作を行ってください。
⑥「修正」をクリックします。
【corezo会員情報へ連携する項目】
| SmartHR情報の名称 | corezo情報の名称 |
|---|---|
| corezo連携ID | ユーザーID |
| ビジネスネーム | 氏名 |
| メールアドレス | メールアドレス |
※上書きの場合、連携項目以外は上書きされません。
⑦会員情報変更の画面が表示されますので、変更をしたい箇所を入力し、「確認画面へ」をクリックします。
※青枠(商品ユーザーID~メールアドレス)はSmartHR側の情報が反映されます。
※赤枠(申請後の完了メール設定や作成権限など)はデフォルトで設定されます。
※デジタル名刺情報も連携されます。
※変更をした場合でも連携項目以外は上書きされません。
⑧会員情報変更の確認用の画面が表示されますので、内容をご確認の上、「登録する」をクリックします。
名刺を作成する(新規corezo導入の場合)
①ホーム画面の「名刺を作成する」アイコンをクリックします。
②一覧の画面が表示されますので、「新規作成」をクリックします。
③情報入力の画面が表示されますので、必須項目を入力し、「次へ」をクリックします。
※商品ユーザーID(ユーザーID)はSmartHR側のcorezo連携IDと同じです。
※商品番号は「自動入力」をクリックすると反映します。
④パターン一覧の画面が表示されますので、登録されている名刺パターンを選び、「選択する」をクリックします。
⑤下記の画面が表示されますので、「連携情報から反映」の「反映する」をクリックします。
⑥追加する情報がある場合は必要項目を入力します。
⑦「プレビューに反映」をクリックします。
⑧「保存」をクリックします。
⑨「次へ」をクリックします。
【corezo名刺情報へ連携する項目】
| SmartHR情報の名称 | corezo情報の名称 |
|---|---|
| corezo連携ID | ユーザーID |
| ビジネスネーム | 氏名 |
| メールアドレス | メールアドレス |
| 役職 | 役職 |
| 部署1 | 部署1 |
⑩商品一覧の画面が表示されますので、名刺を作成する数量をプルダウンで選択し、「購入手続きへ」をクリックします。
⑪発注申請入力(名刺)の画面が表示されますので、請求先名をプルダウンで選択し、「次へ」をクリックします。
⑫発注申請確認の画面が表示されますので、内容を確認の上、「注文する」をクリックします。
⑬発注申請完了(名刺)の画面が表示されたら名刺作成の申請が完了です。
デジタル名刺を作成する(新規corezo導入の場合)
① ホーム画面の「デジタル名刺を作成する」アイコンをクリックします。
② 一覧の画面が表示されますので、「新規作成」をクリックします。
③情報入力の画面が表示されますので、必須項目を入力し、「次へ」をクリックします。
※商品ユーザーID(ユーザーID)はSmartHR側のcorezo連携IDと同じです。
※商品番号は「自動入力」をクリックすると反映します。
※その後の手順は「名刺を作成する(新規corezo導入の場合)」の手順⑤以降と同様です。
「退職済み」の従業員を連携した場合
corezoの「退会会員」確認手順
①ホーム画面のアイコン一覧から「管理メニューを見る」アイコンをクリックします。
②管理メニューが表示されますので「会員一覧」をクリックします。
③会員一覧の画面が表示されますので、「退会会員一覧」をクリックします。
④画面の再読み込み後、該当する従業員の氏名が表示されていることをご確認します。
会員情報の状態(ステータス)が「退会会員」になると、名刺の編集や発注申請はできなくなり、会員情報は「退会会員一覧」でのみ確認できる仕様となります。
※会員情報のデータ自体は残っている状態です。
データを完全に削除する場合は、「退会会員一覧」から、会員情報欄に表示されている「削除」をクリックし、画面の案内に従って操作を完了してください。
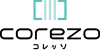
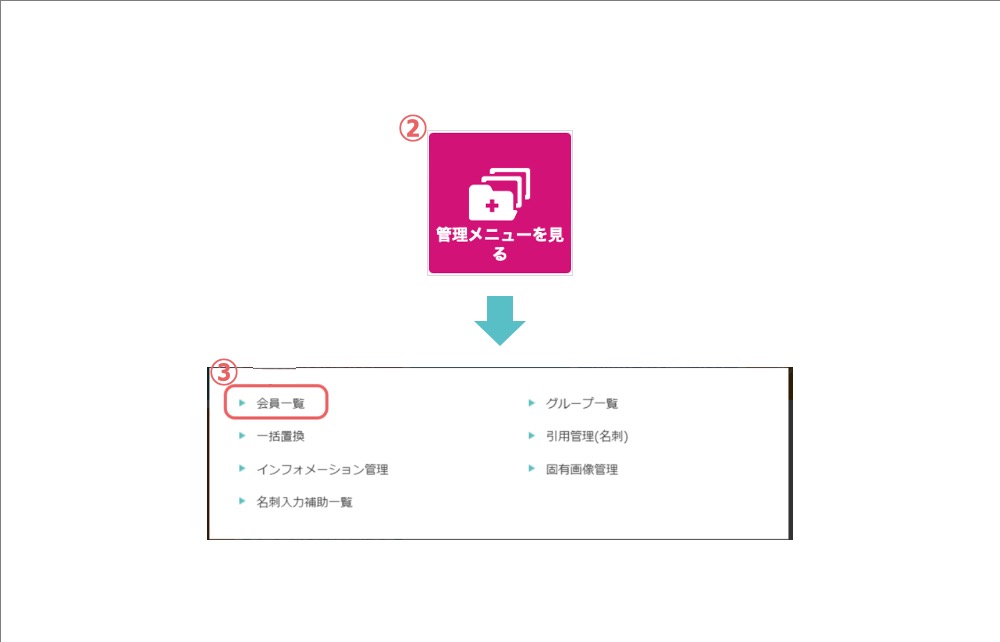
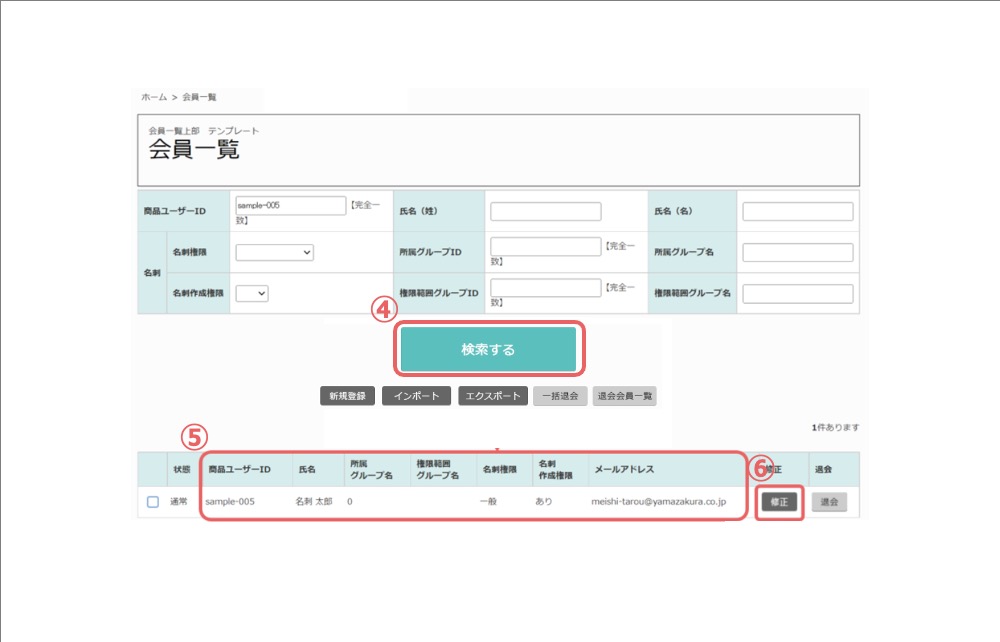
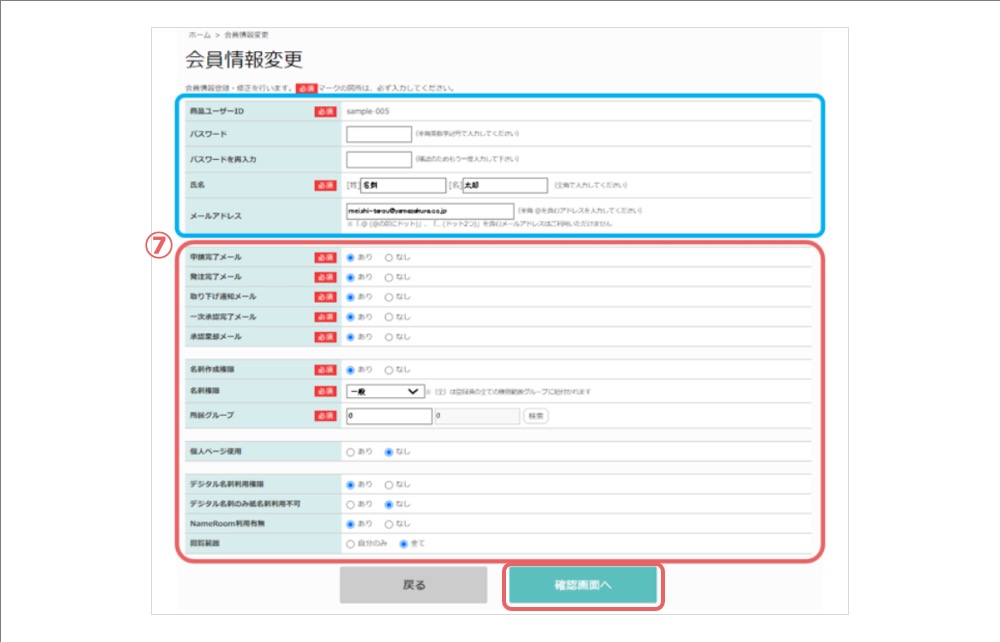
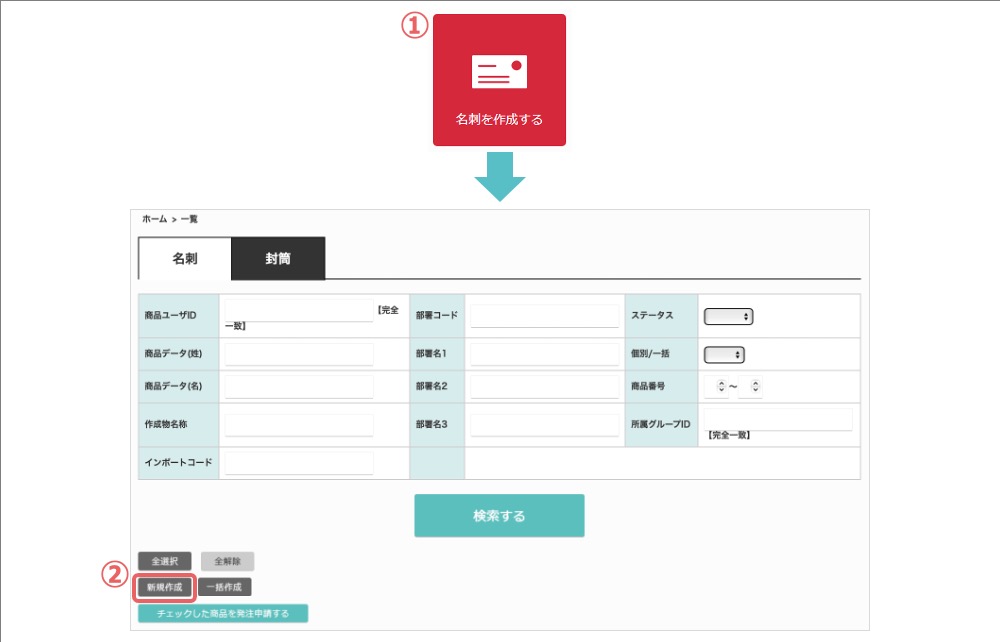
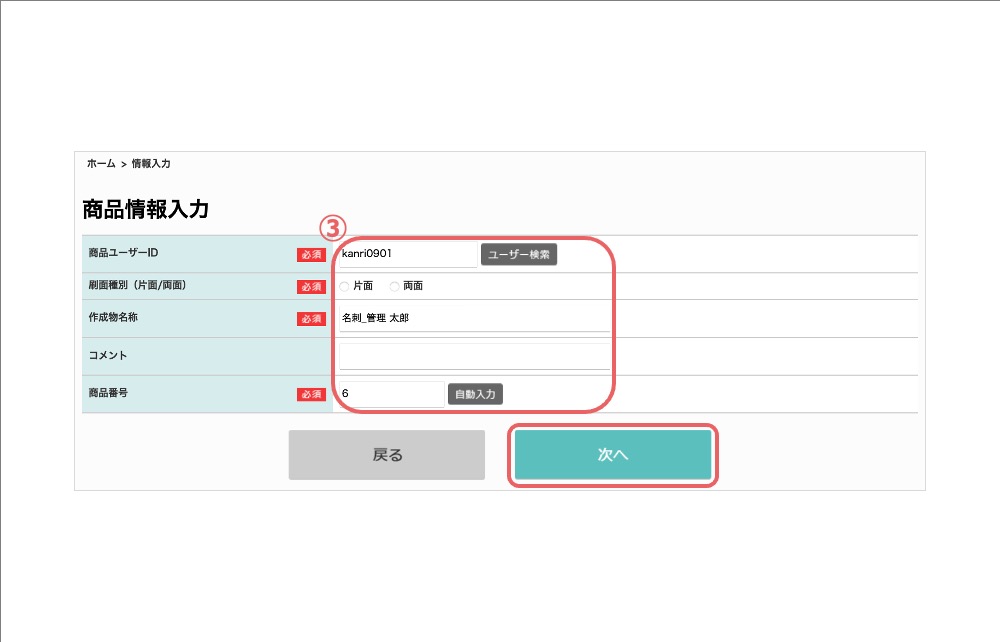
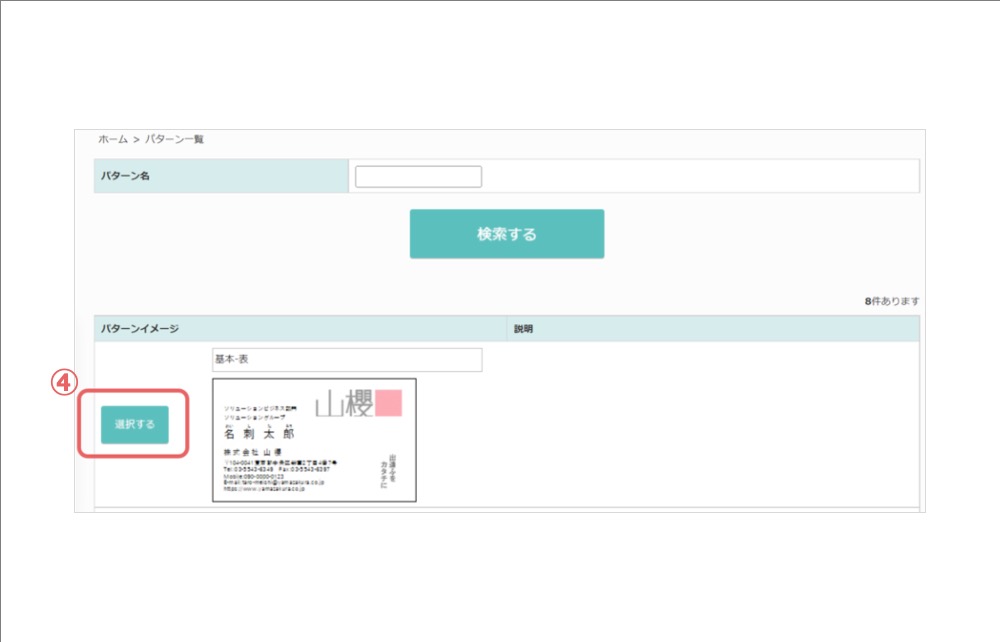
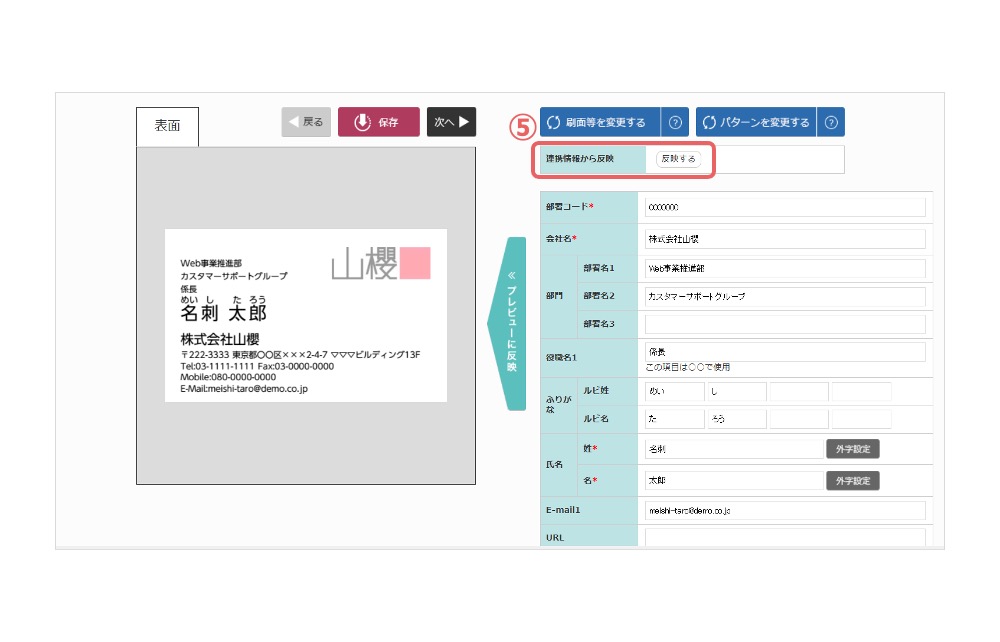
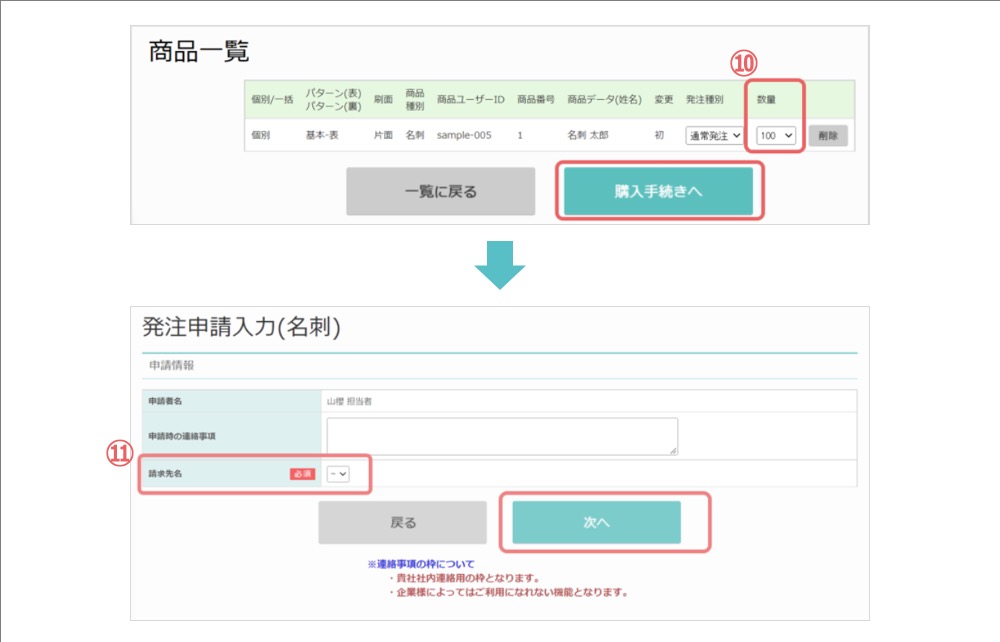
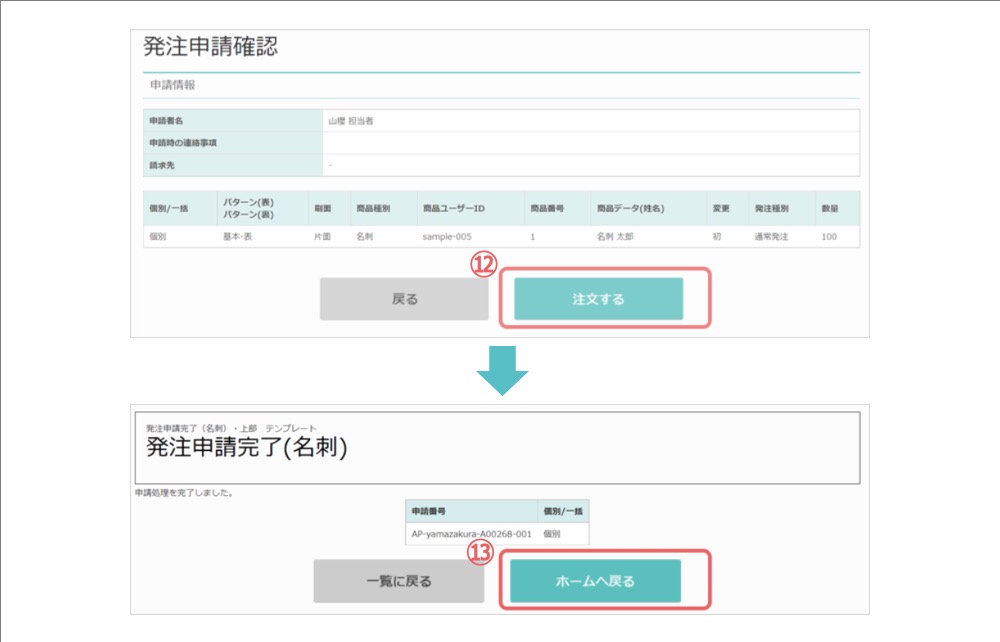
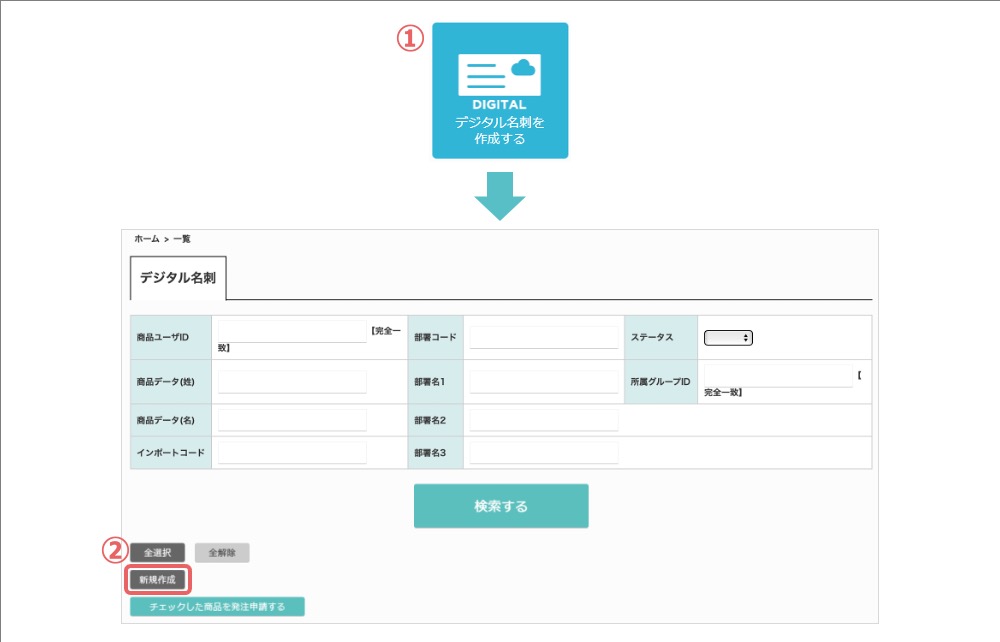
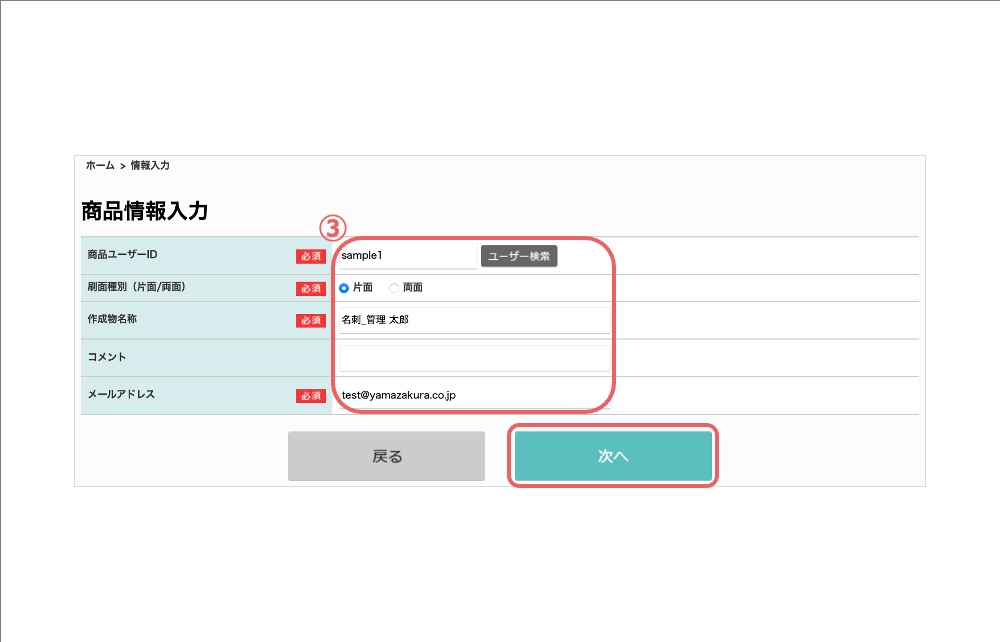
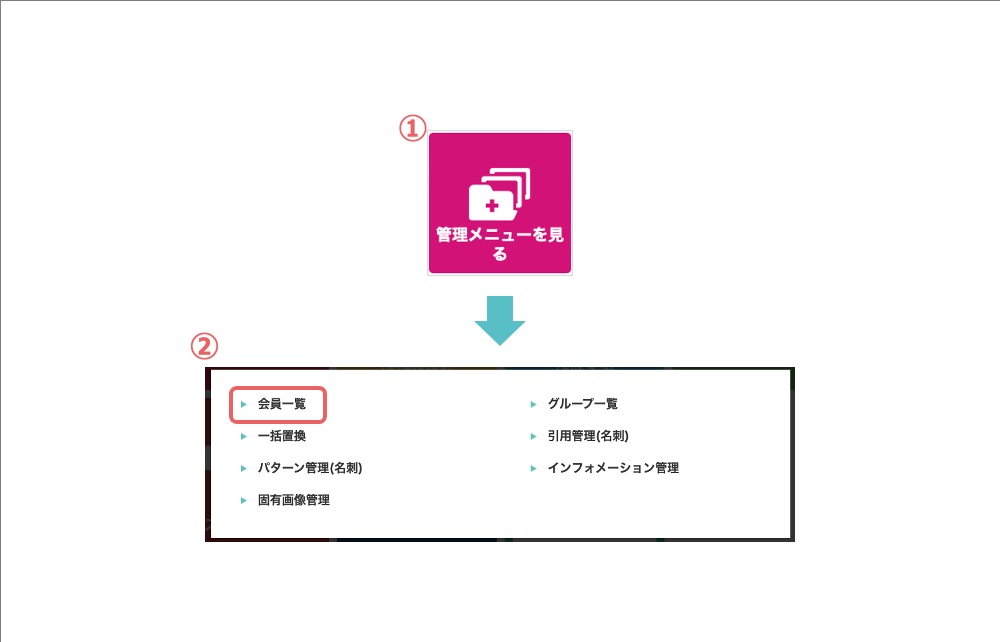
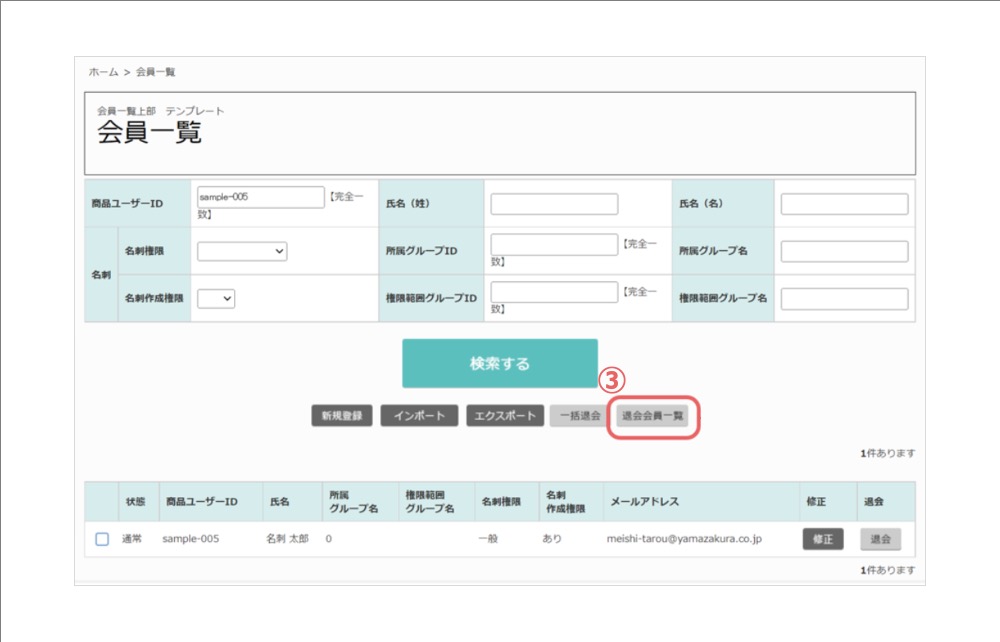
在籍状況が「退職済み」の従業員をcorezoへ連携した場合、corezoでは「退会会員」として自動で反映されます。そのため、corezo側で改めて会員情報を変更する必要はございません。