調達連携システムについて
名刺を新規作成〜発注する
名刺の新規作成〜発注の手順
①調達システムよりチェックインすると下記の画面が表示されますので、
「名刺を作成する」をクリックします。
②下記の画面が表示されますので、「新規作成」をクリックします。
③「商品情報入力」の画面が表示されますので、必須項目を入力し、
「次へ」をクリックします。
※「商品ユーザーID」とは社員番号を指しますので、作成する名刺の社員番号を入力します。
※「刷面種別」は両面か片面を選択します。
※「作成物名称」はご自由に入力してください。
④登録されている全てのパターンが表示されますので、作成したいパターンの
「選択」をクリックします。パターン数が多い場合は次ページに追加されます。
⑤③の刷面種別で「両面」を選択した場合、裏面の選択画面に移りますので、
④同様に作成したいパターンを選択します。
⑥名刺編集画面が表示されますので、名刺に記載したい内容を入力します。
※外字を設定する場合は「外字の設定について」を参照してください。
※氏名にルビを振る場合は「氏名にルビを振る」を参照してください。
⑦「プレビューに反映」をクリックすると、名刺の内容が確認できます。
⑧確認のうえ、「保存」をクリックします。
※両面の場合は、「裏面」をクリックし、裏面の情報を入力します。
⑨「保存しました」というポップアップが表示されますので、「閉じる」をクリックします。
⑩「次へ」をクリックします。
⑪下記のポップアップが表示されますので、「OK」をクリックします。
⑫編集内容の確認の画面が表示されますので、内容を確認の上、「次へ」をクリックします。
⑬商品一覧の画面が表示されますので、「発注種別」と「数量」を選択し、
「購入手続きへ」をクリックします。
⑭発注申請入力の画面が表示されますので、「請求先名」と「配送先名」を選択し、
「次へ」をクリックします。
⑮発注申請確認の画面が表示されますので、内容を確認の上、「注文する」をクリックします。
⑯これで名刺がバスケットに追加されます。さらに追加したい場合は「商品リストを見る」、
チェックアウトしたい場合は「バスケットを見る」をクリックします。
⑰「バスケットを見る」をクリックした場合、下記の画面が表示されます。
バスケットに入れた名刺リストが表示されますので、リストより発注したい商品を選択し
「チェックアウト」をクリックします。
⑱「チェックアウトします。宜しいですか?」のポップアップが表示されますので、
「OK」をクリックすれば貴社システムに戻ります。
既存名刺データを複写作成、修正〜発注する
既存名刺データの複写作成、修正〜発注の手順
①「商品リスト」をクリックし、検索条件を入力し、「検索する」をクリックします。
※作成した名刺データリストの商品ユーザーID(社員番号)と
パンチアウトした際のログインID(社員番号) とが一緒の場合は、
商品リストをクリックした際、検索をしなくても名刺データリストが表示されています。
②商品リストを修正したい場合は「再編集」、どなたかのデータを元に複写したい場合は
「複写作成」をクリックします。
③名刺編集画面が表示されますので、記載・修正したい内容を入力します。
そのあとの手順は「名刺の新規作成〜発注の手順」の⑥以降を参照してください。
編集をせずにそのまま発注(再注文)する
編集をせずにそのまま発注する際の手順
①「商品リスト」をクリックし、検索条件を入力し、「検索する」をクリックします。
②発注したい名刺の「プレビュー」をクリックします。
※ここのプレビューは編集はできません。
③プレビュー画面で名刺の内容を確認の上、「閉じる」をクリックします。
④発注したい名刺データにチェックを入れ、「バスケットに入れる」をクリックします。
そのあとの手順は「名刺の新規作成〜発注の手順」の⑭以降を参照してください。
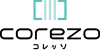
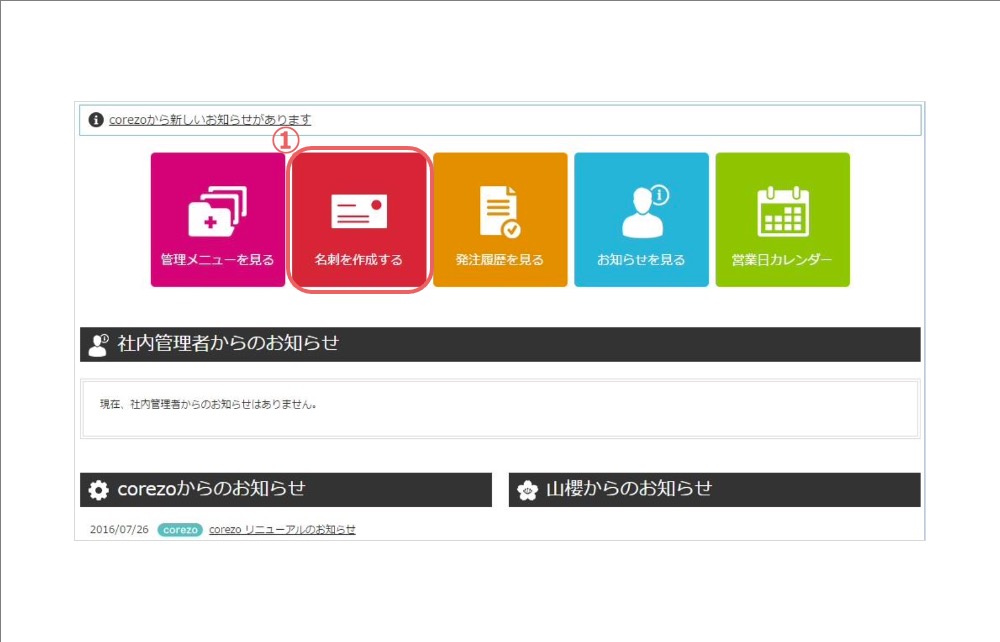
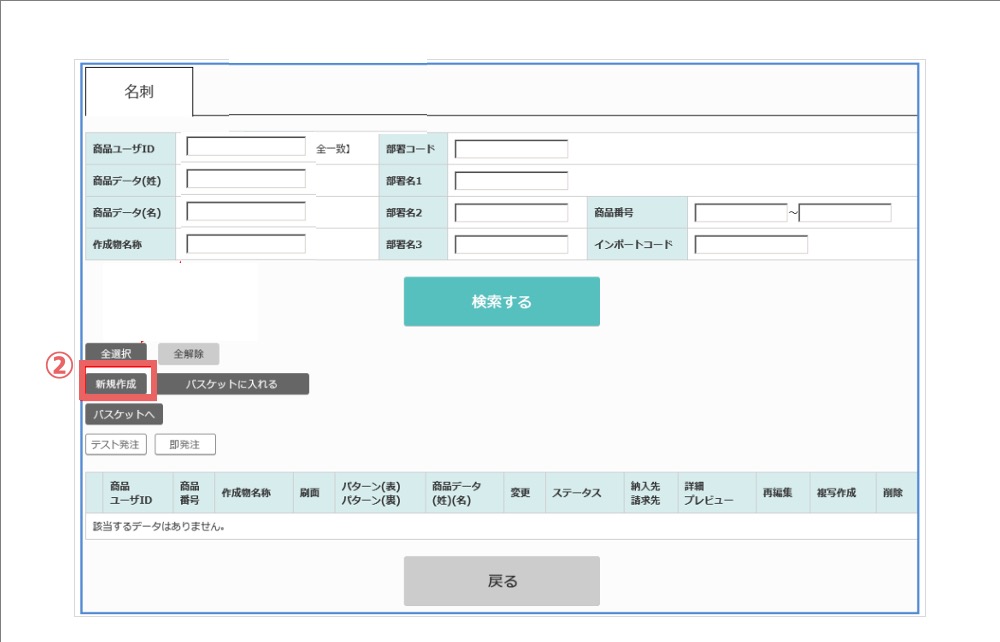

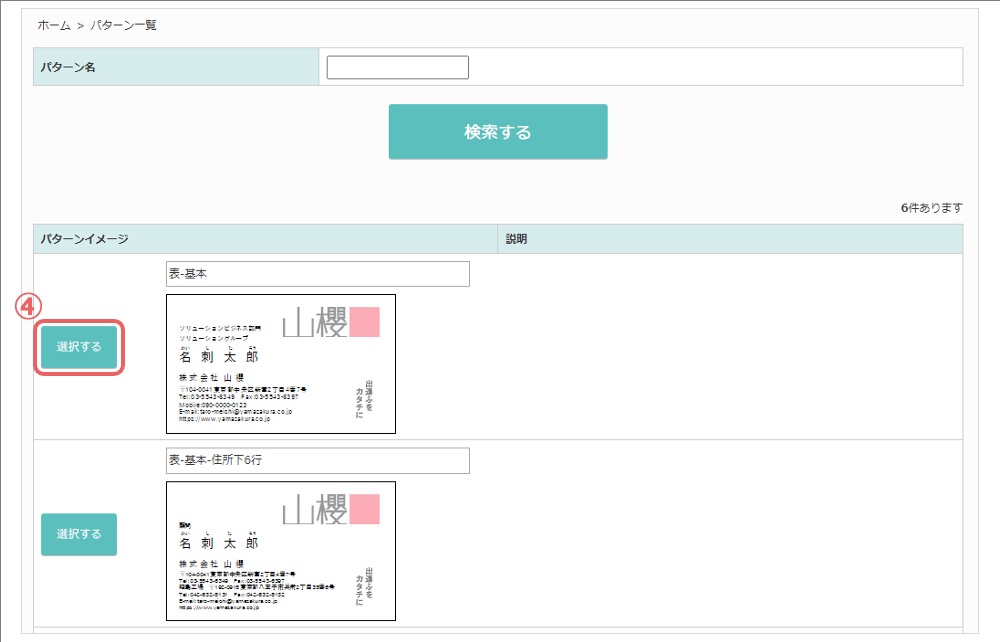
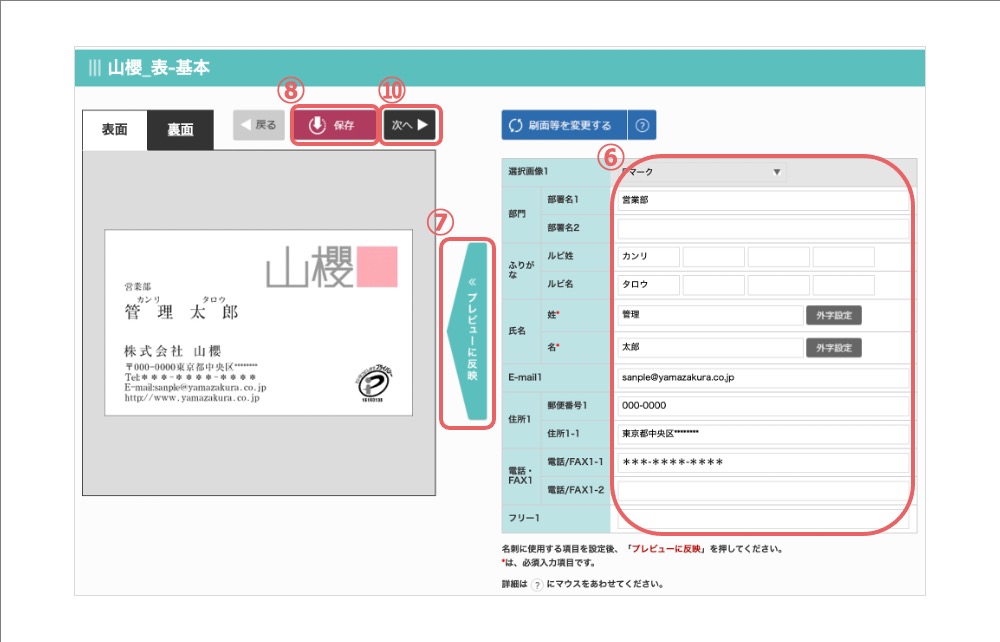
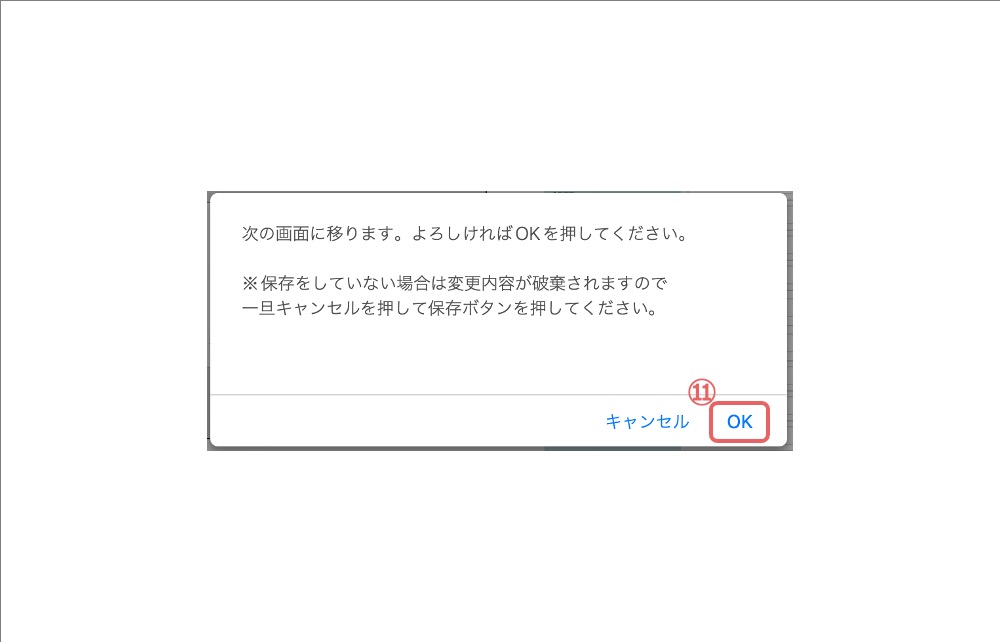
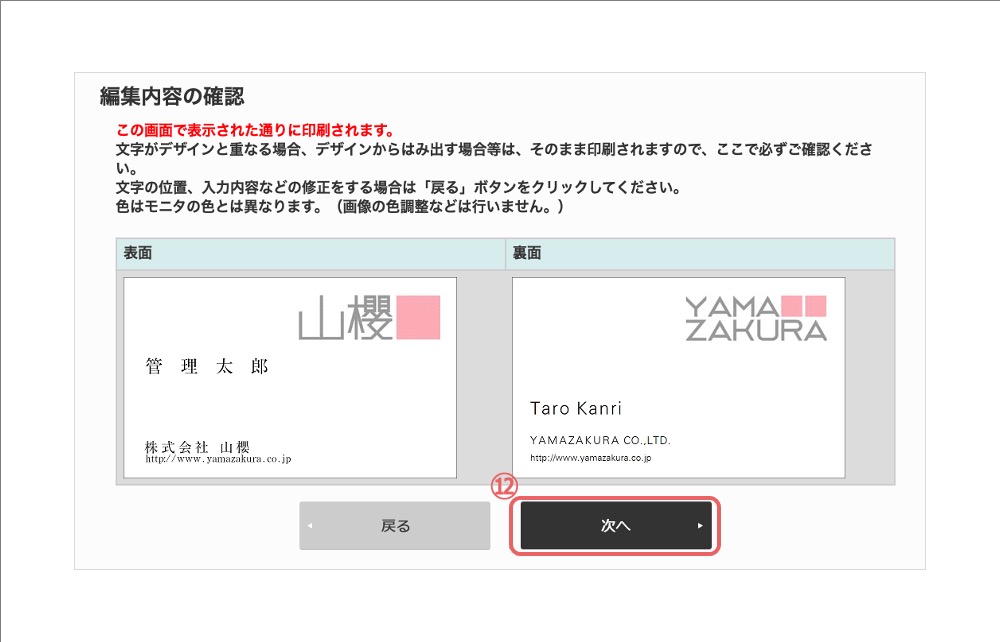



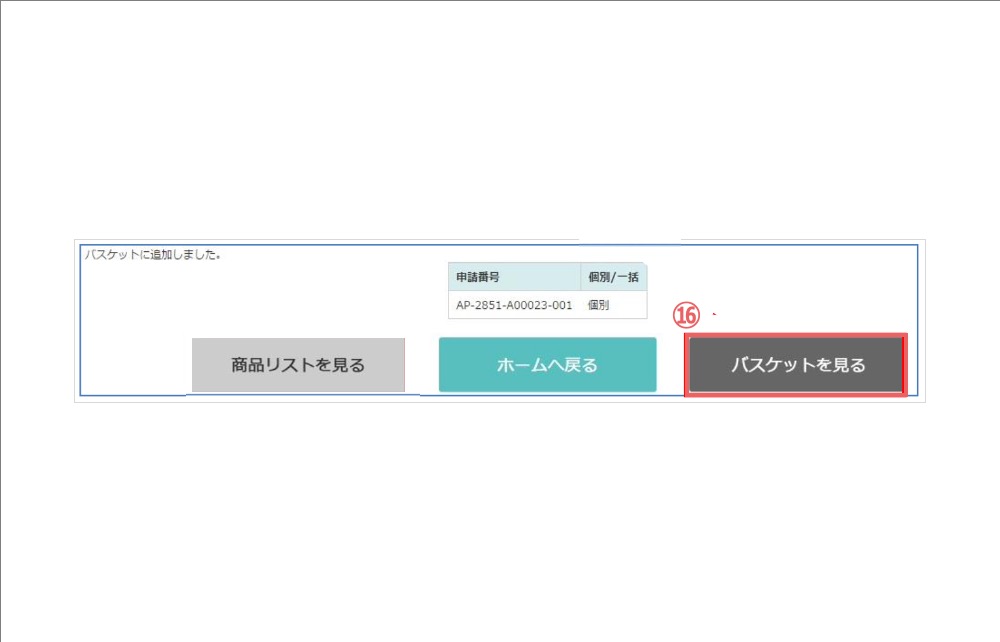

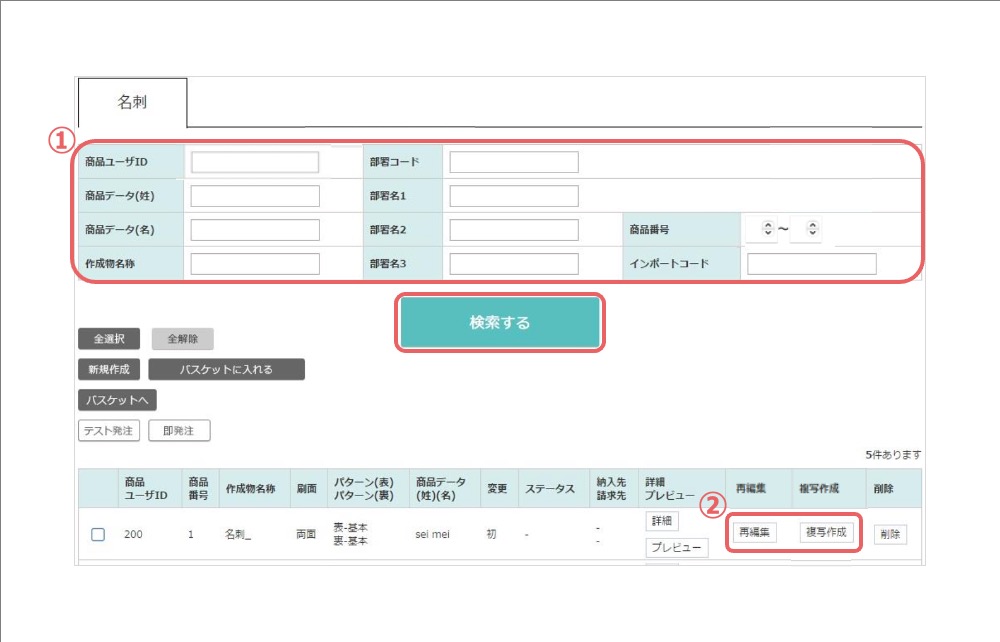
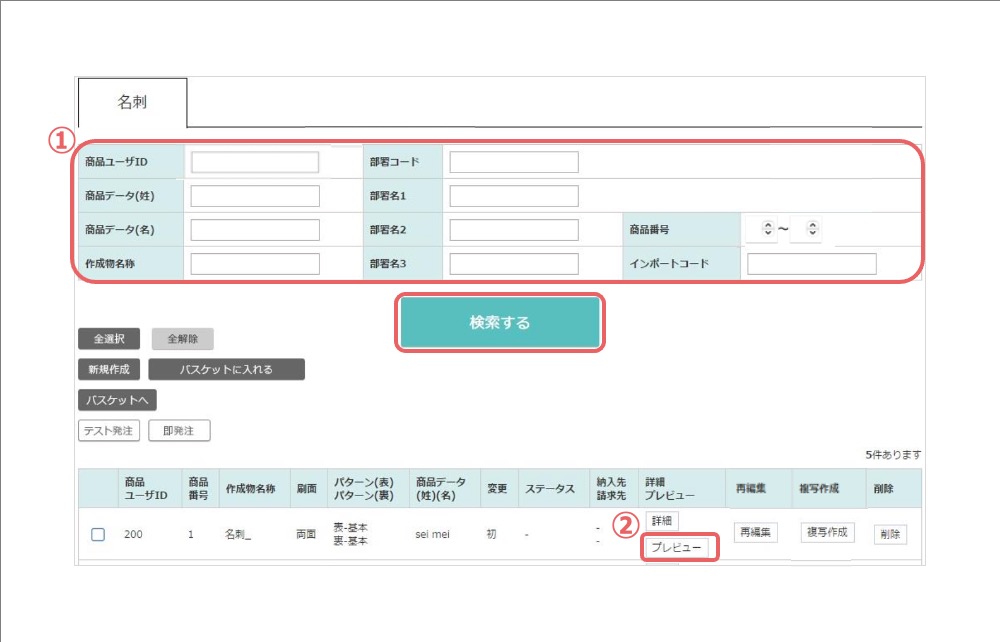

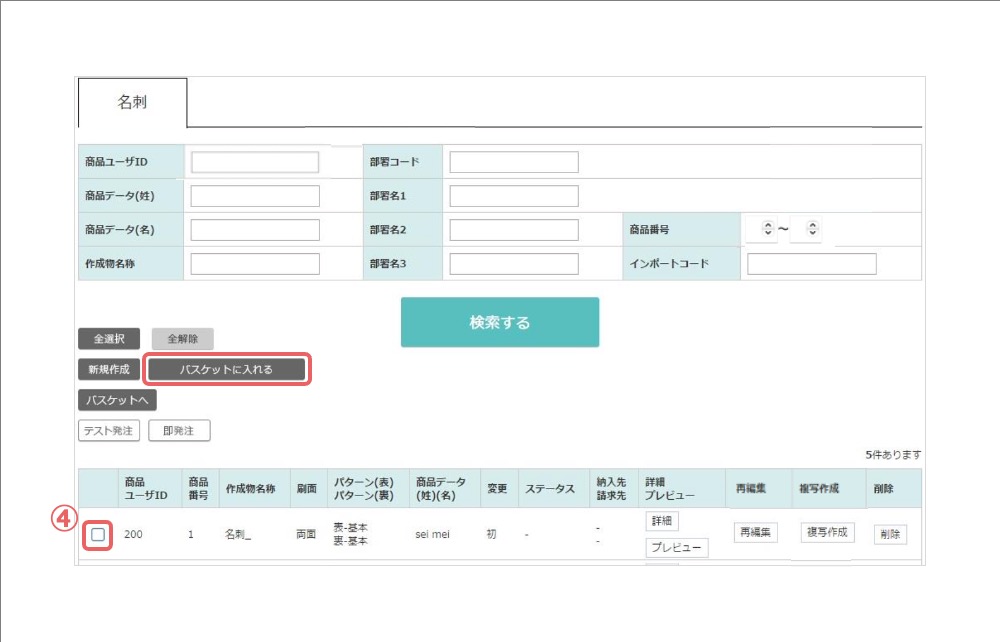
「保存」をクリックすると表面・裏面一度に保存ができます。表裏の切り替えを行ってもデータは消えません。
刷面を両面から片面に切り替えると 裏面のデータは消えてしまいます。